How to Use Mobile App?
IDmelon Mobile App works in combination with either IDmelon Pairing Tool or an IDmelon Reader and enables users to use their smartphones as a security key.
Instructions:
First, download and install IDmelon Authenticator from App Store or Google Play.
Then, go with one of the options below:
Plug an IDmelon Reader to a USB port of the PC and start experiencing Tap & Go!
Scan a QR code from IDmelon Pairing Tool on the PC screen once on the first try to pair your smartphone with the PC and start experiencing Push Authentication!
After users complete the setup, they will be able to access Microsoft, Office 365, GitHub, and many more FIDO2 supported platforms and simply and securely log into Windows, websites, and applications without having to type a password.
Getting Started with IDmelon Mobile App
There are two ways to get started with IDmelon Mobile App:
Personal users
To activate your security key, go ahead and tap on Personal in this page and in the next page enter your email address. If this is going to be your first IDmelon security key, select Sign up. Otherwise, you can select Sign in with email. But, you can also use this security key to log in to your IDmelon panel to monitor your login activities.
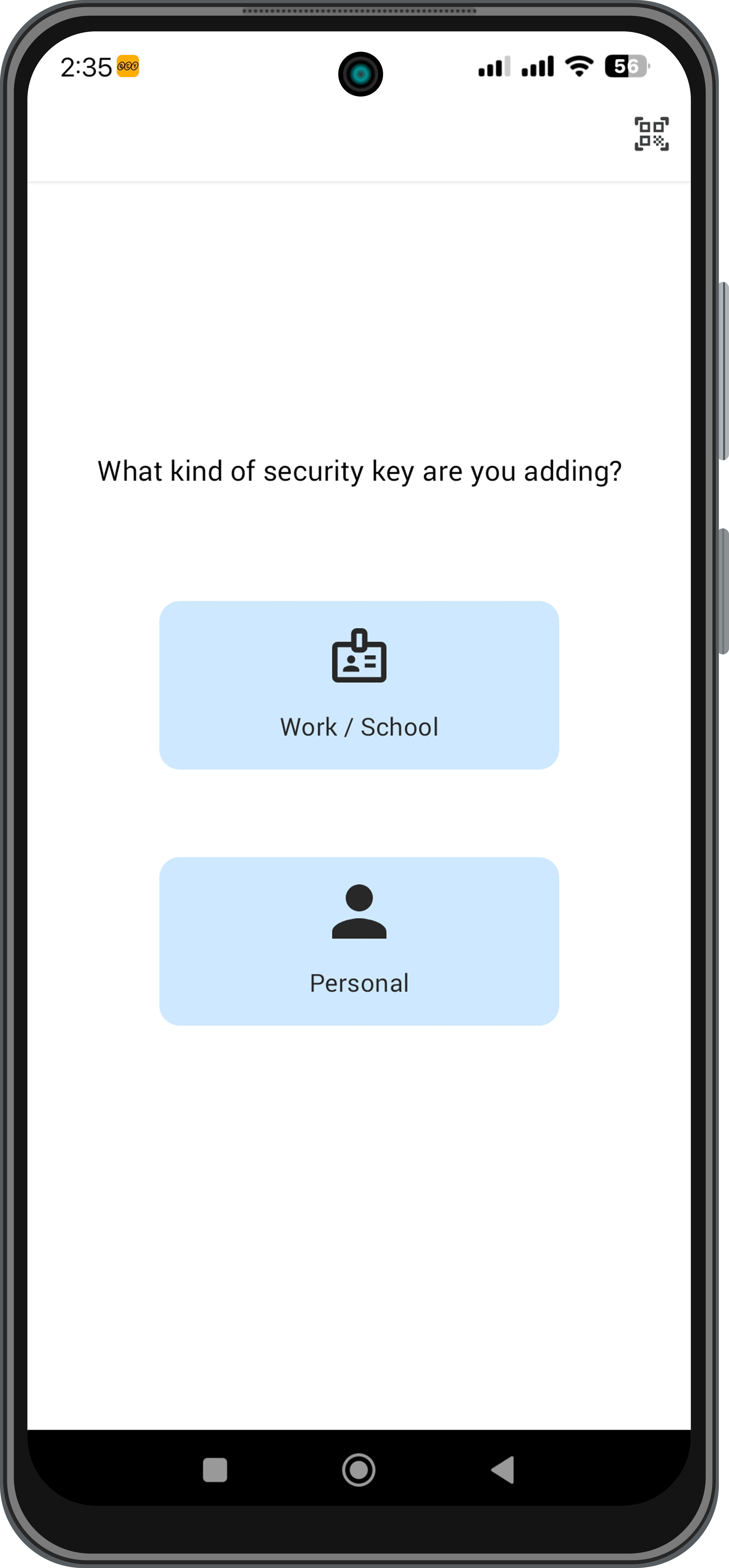
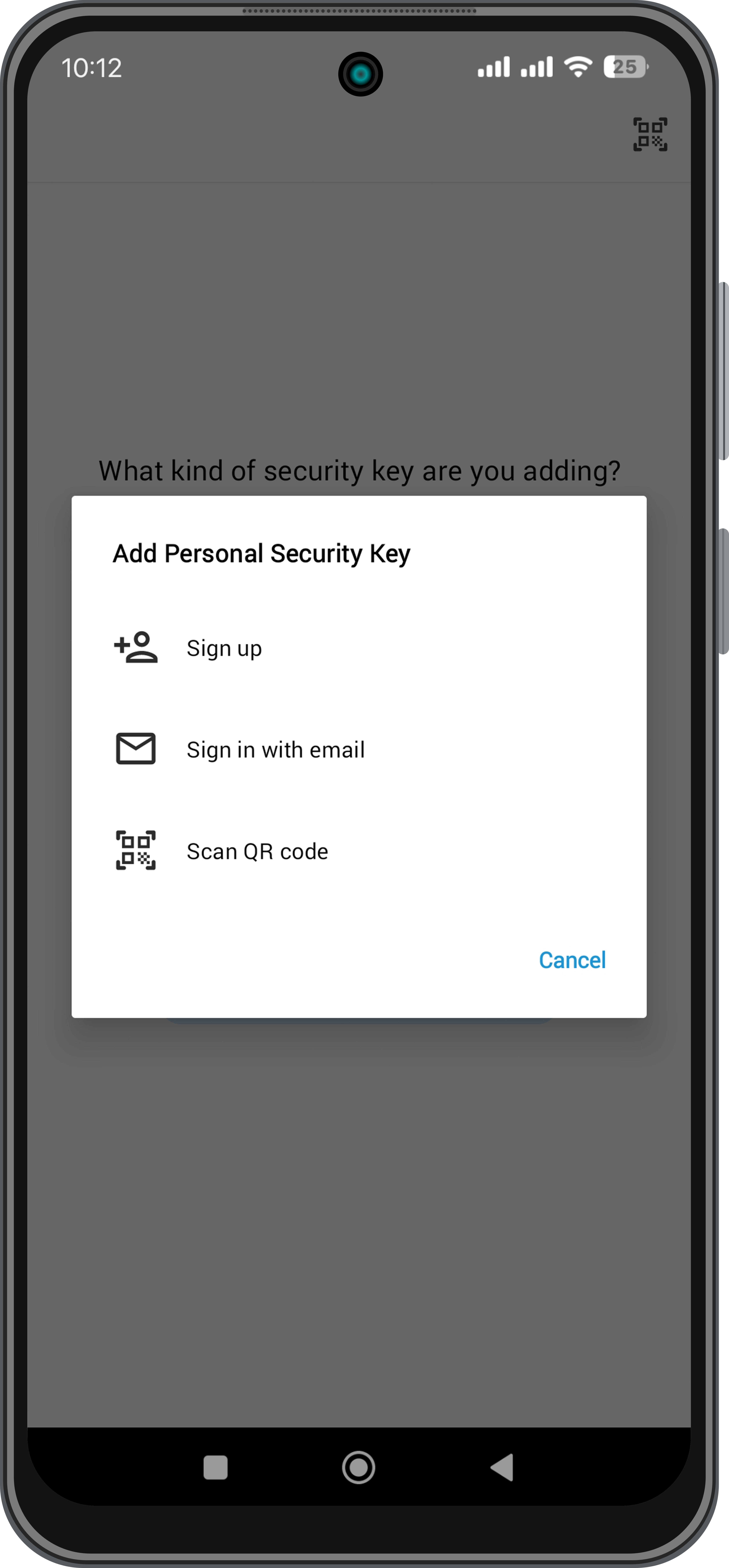
In this page, enter your email address, username, password, and click on Send verification email. After that, you will be moved to the next page.
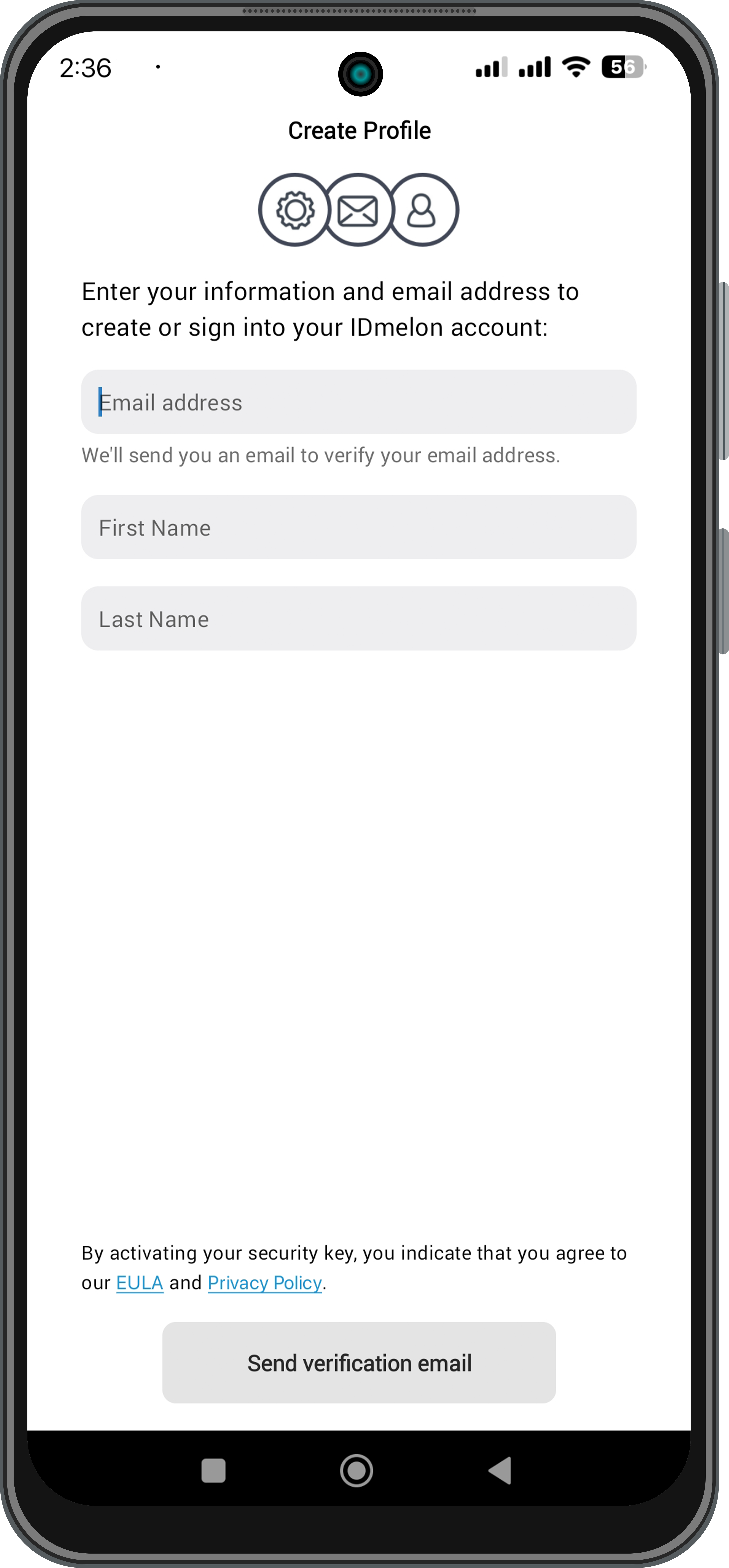
In this page, you can open your email app by tapping on Open email app and then click on the activation link in your email. If you do not have access to your email on your device, you can click on Verify with code in order to verify your email by entering a 6-digit code.
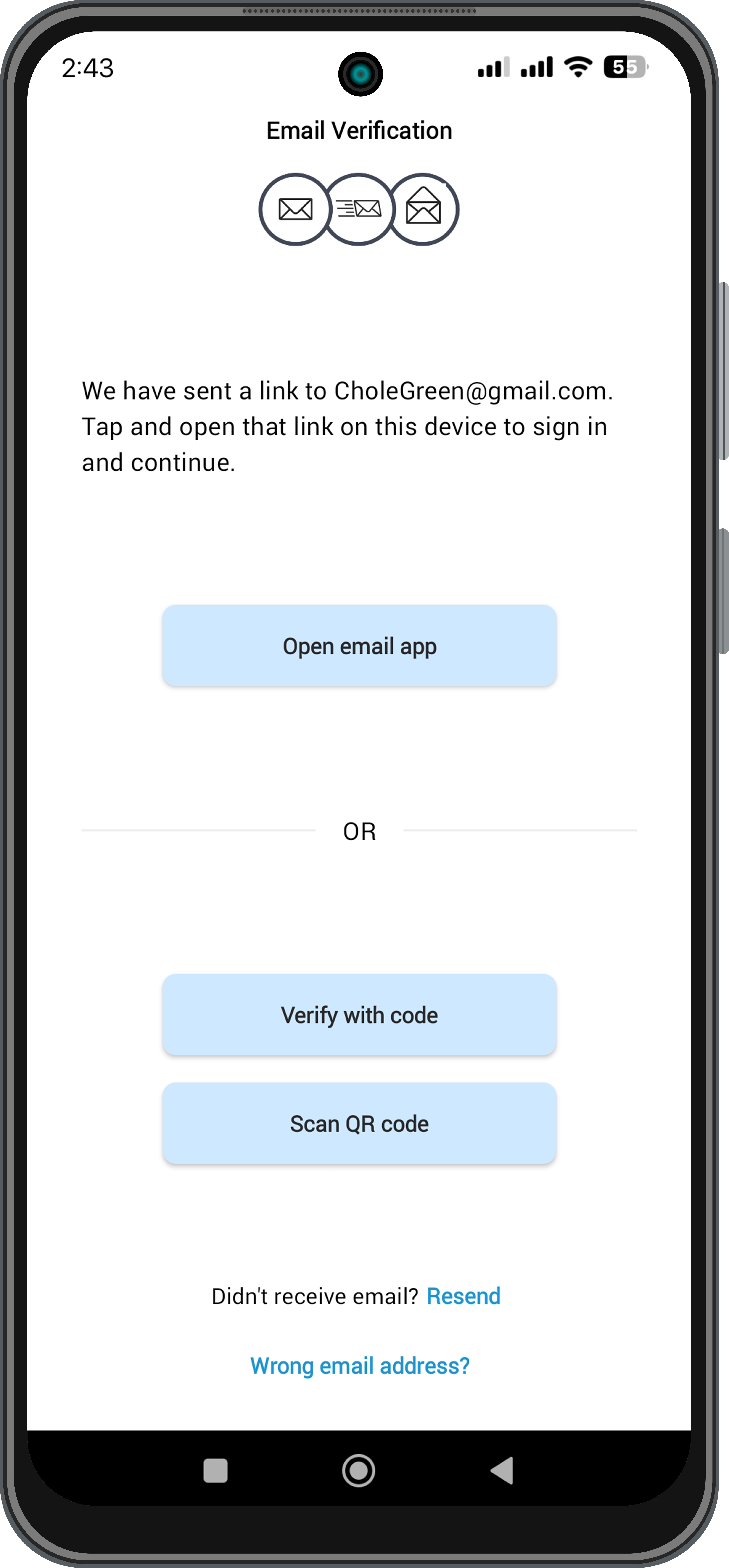
If you clicked on Open email app, you will see an email from IDmelon which contains the same content as you see in this image.
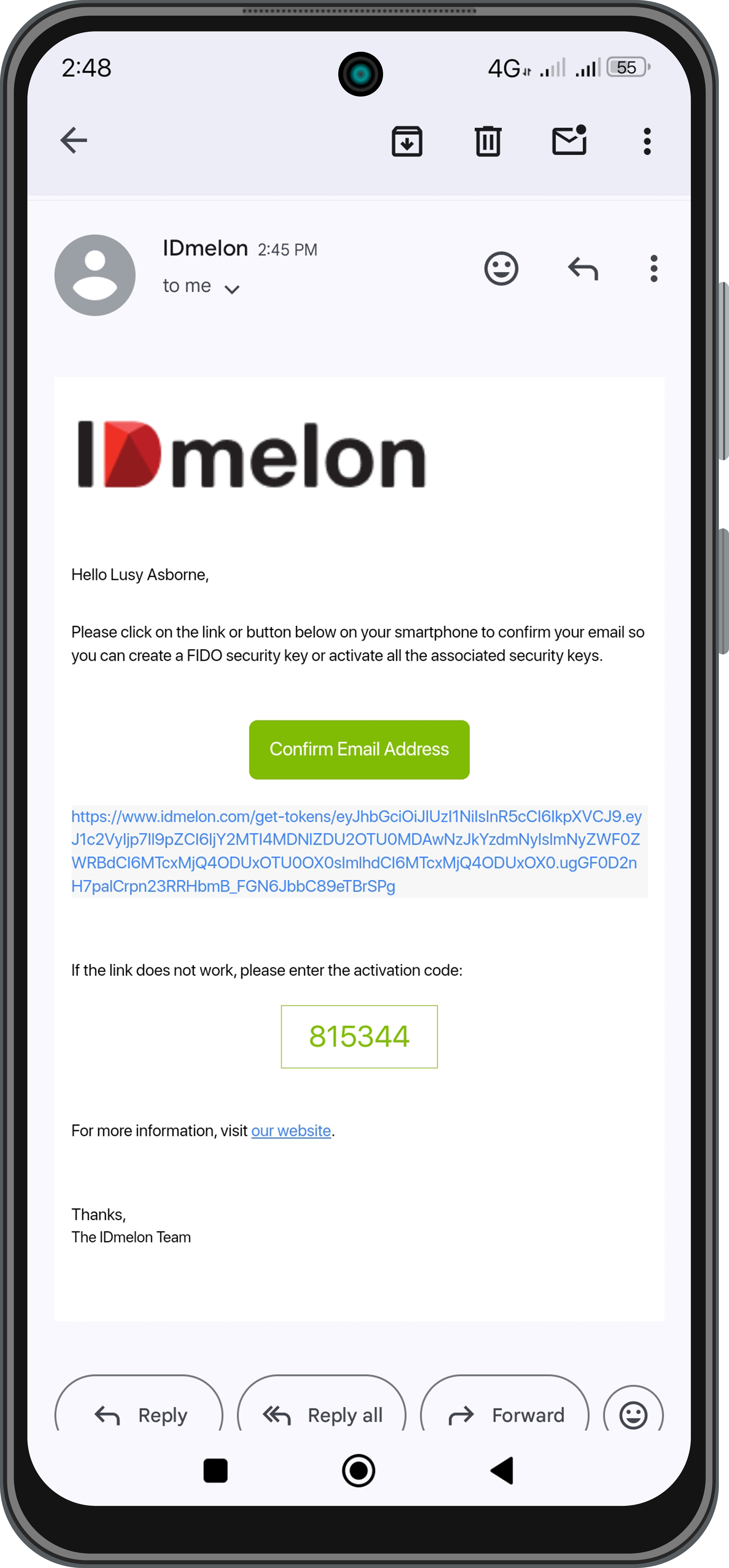
Note: You can confirm your email by clicking on the link which is sent to your email.
If you clicked on Verify with code, you will be moved to a page which requires you to enter a six-digit number to verify your email address. After entering the code, click on Done.
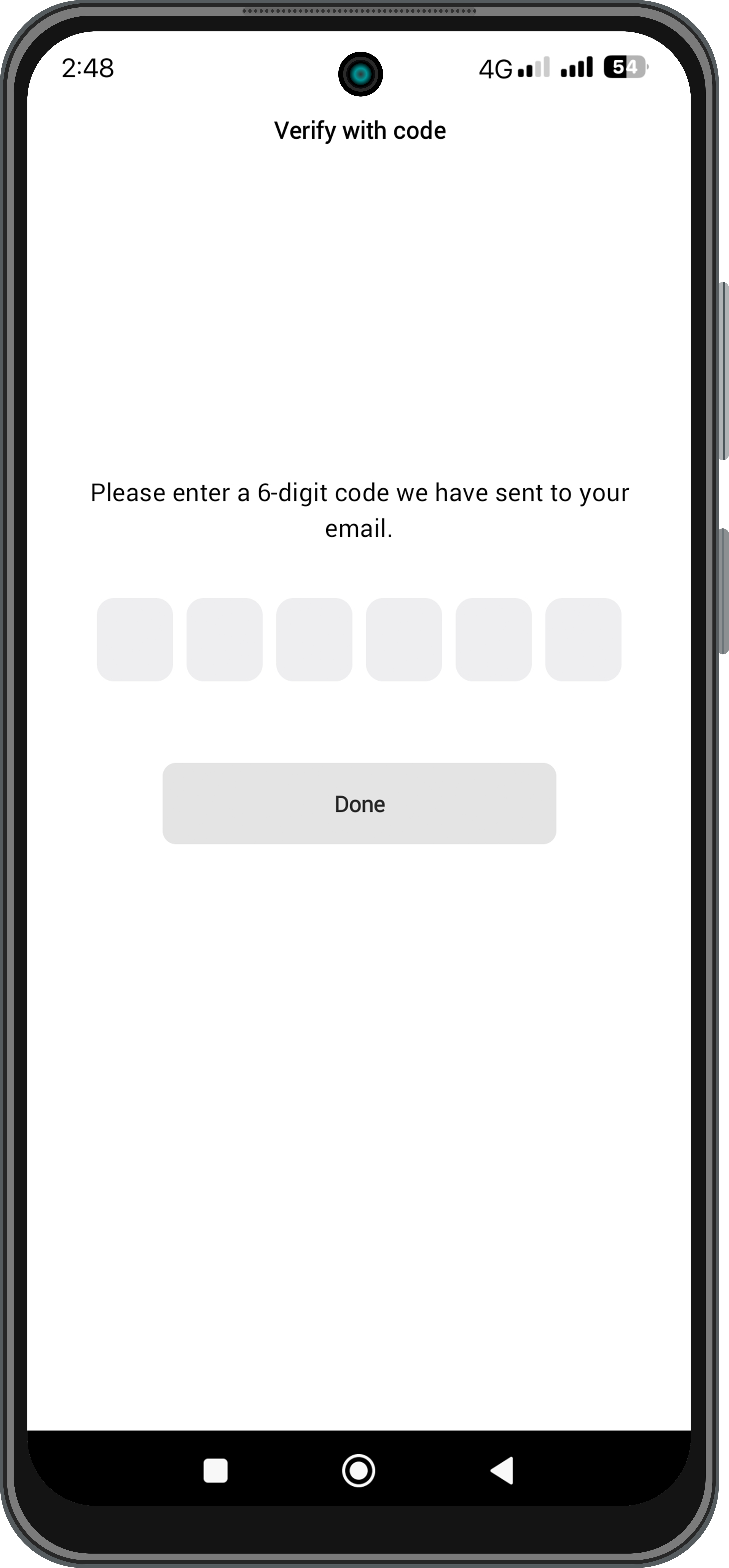
In this page, as you can see, you have to type a name for your security key. Moreover, you can choose your license type and also you can choose a skin for your security key. After finishing your configuration, click on Next.
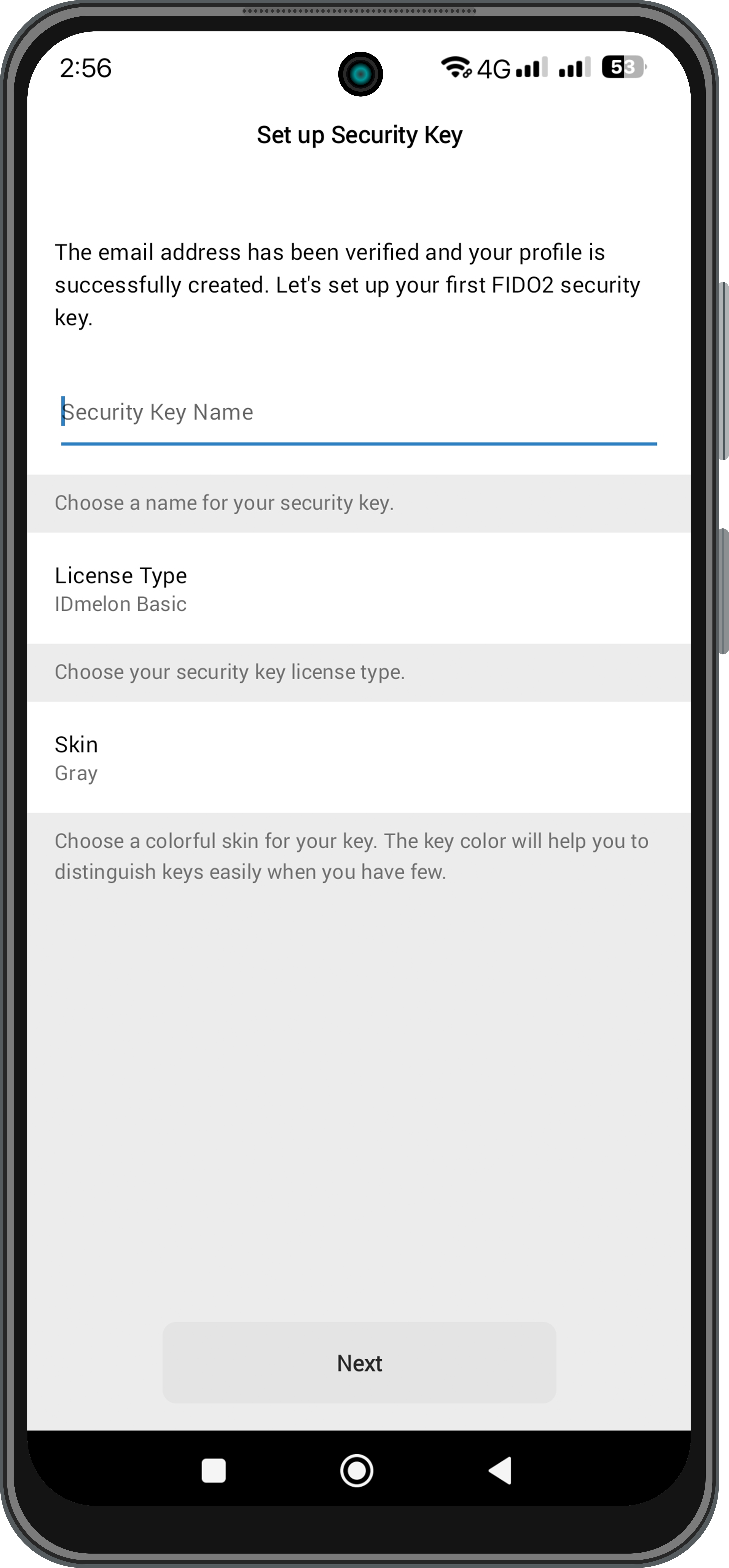
If you click on License Type, you will see a page which contains the following license types, choose the type that you prefer.
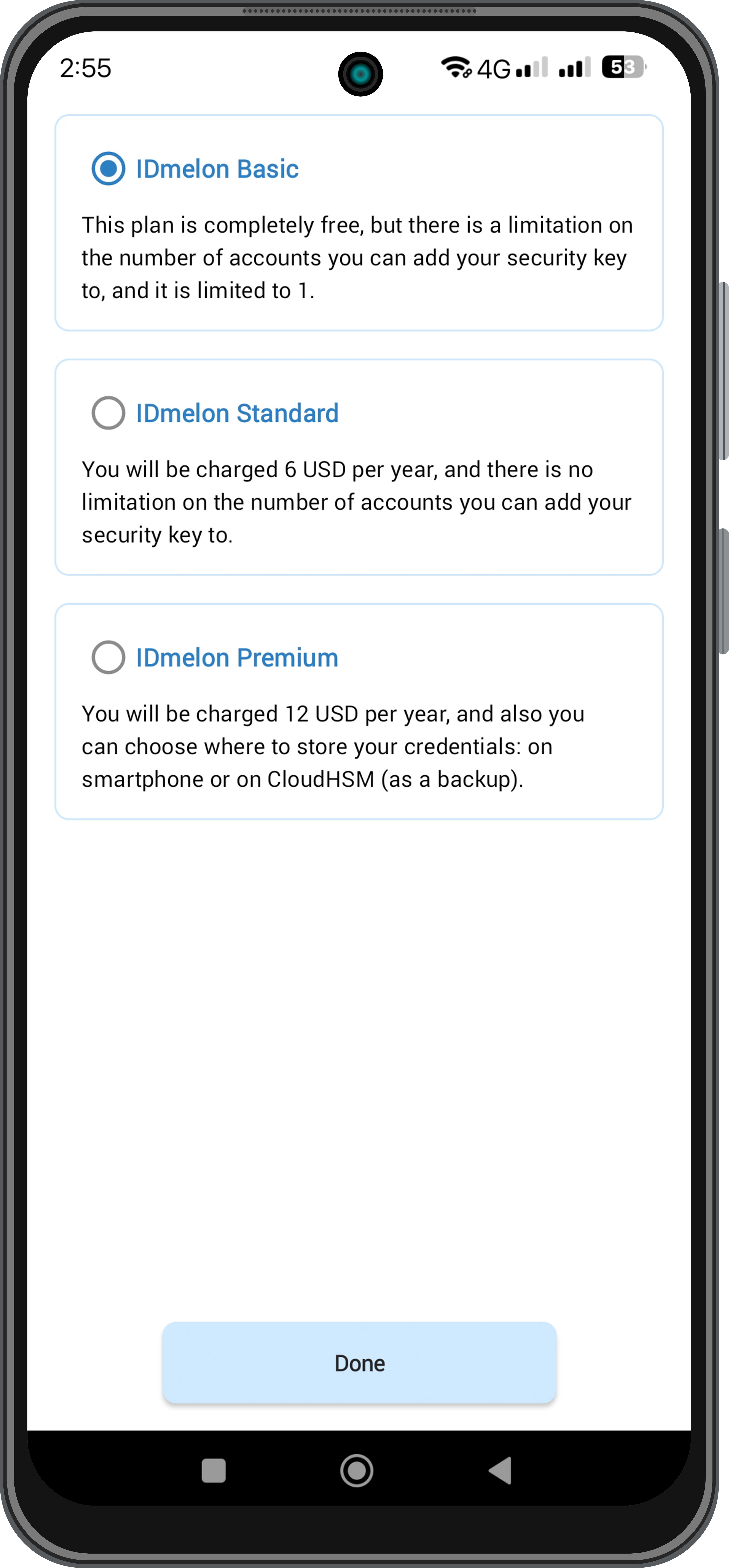
If you clicked on skin, you will be moved to a page, which contains some skins for your security key.
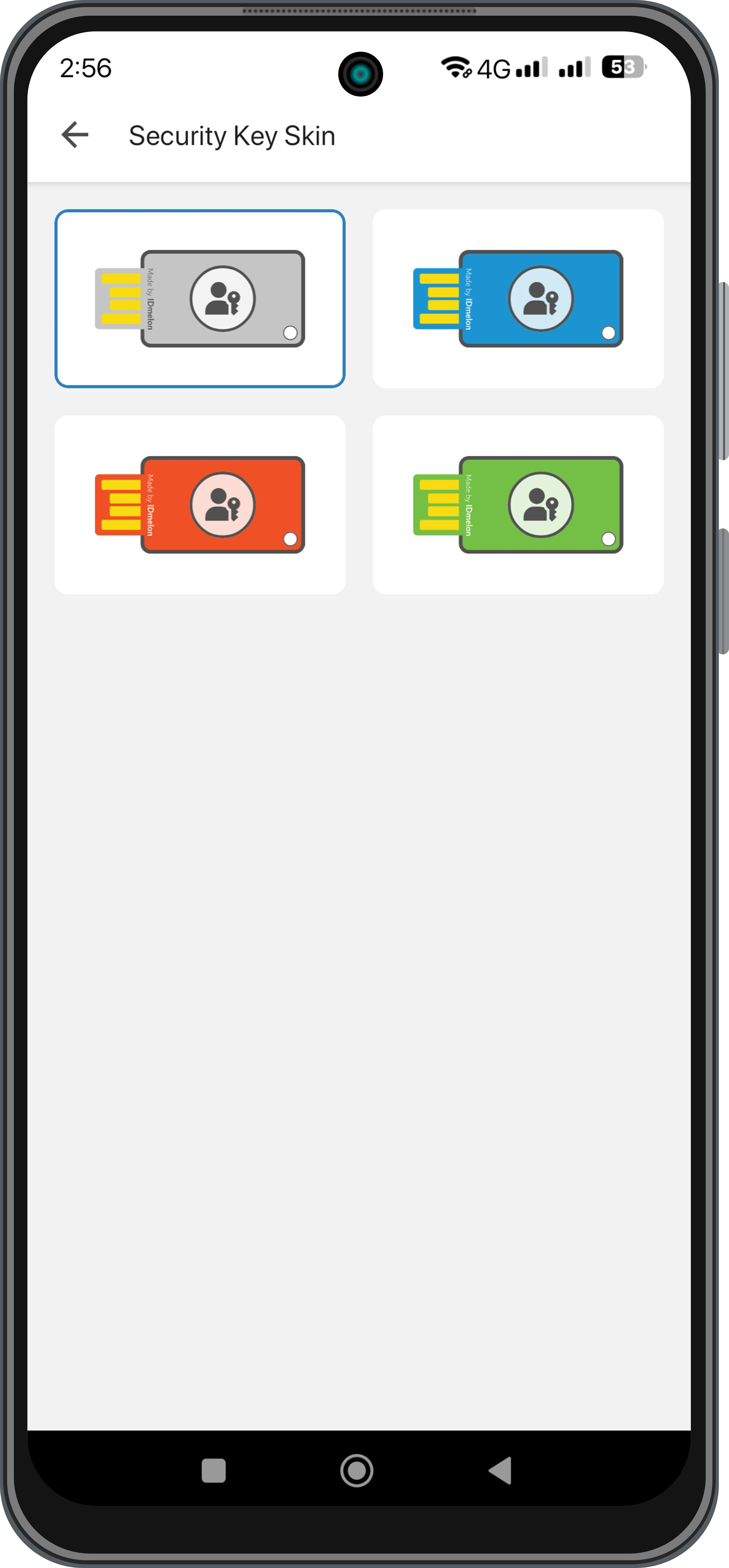
Congratulations, you have successfully created your security key, click Done.
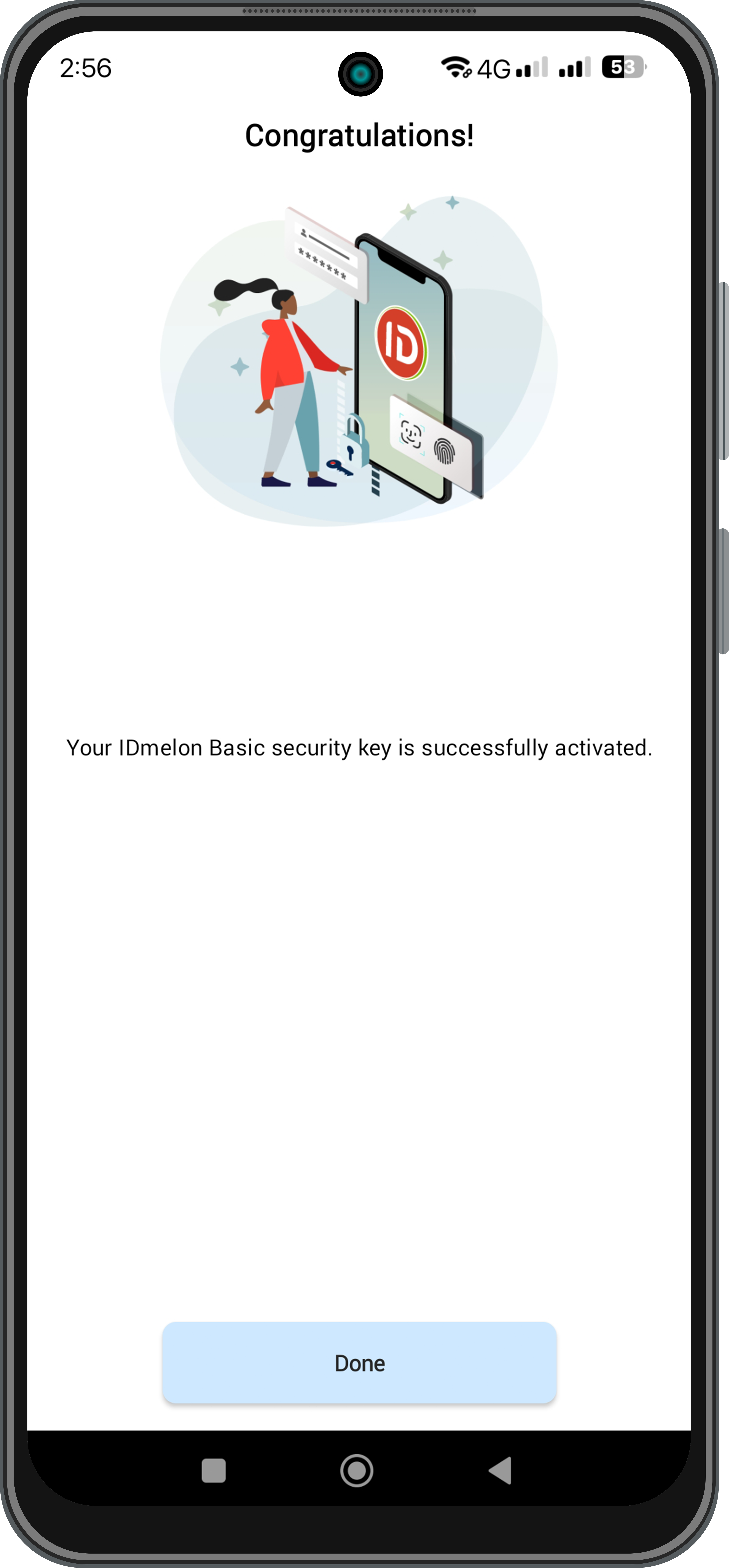
Here you can see your security key and manage it.

Business users
To activate your security key, go ahead and tap on Business / School. You will be given two options: you can either sign in with email or scan a QR code.
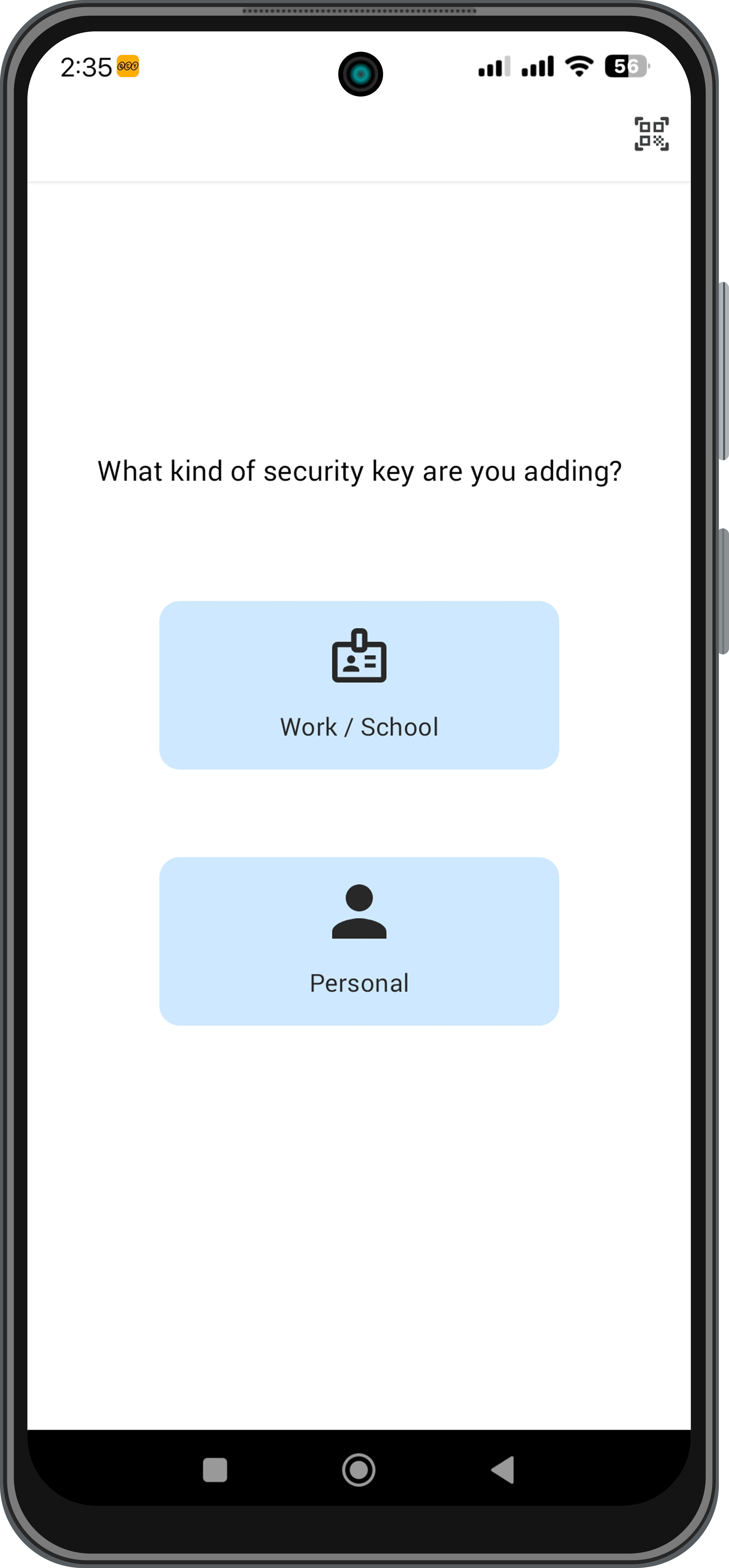
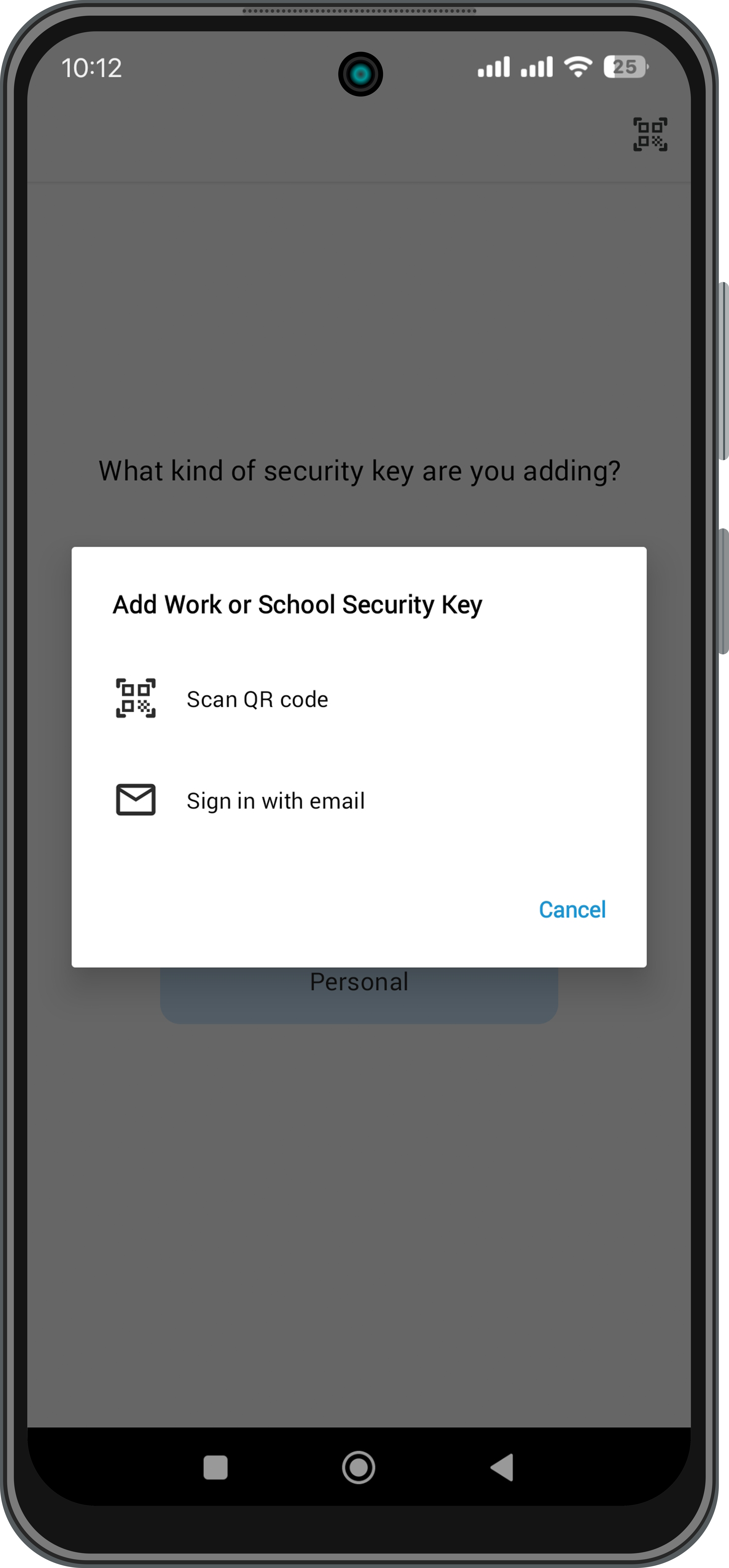
In this page, enter your email and click Send verification email.
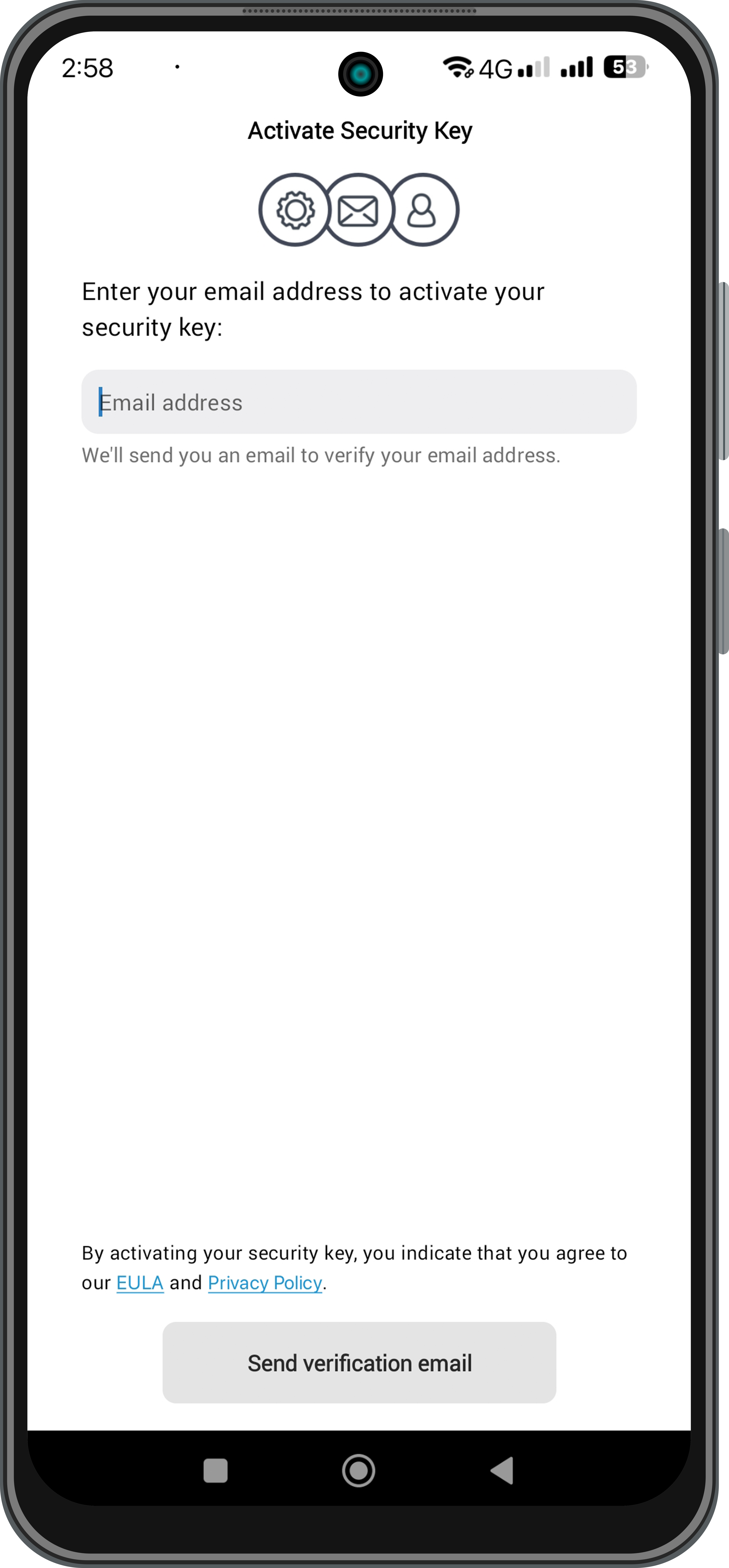
Note: Make sure that you receive an invitation email from one of your organization’s admins so as to be added to your organization’s panel and use the email in IDmelon Mobile App to activate your security key.
In this page, you can access your email by tapping Open email app to see the verification code.
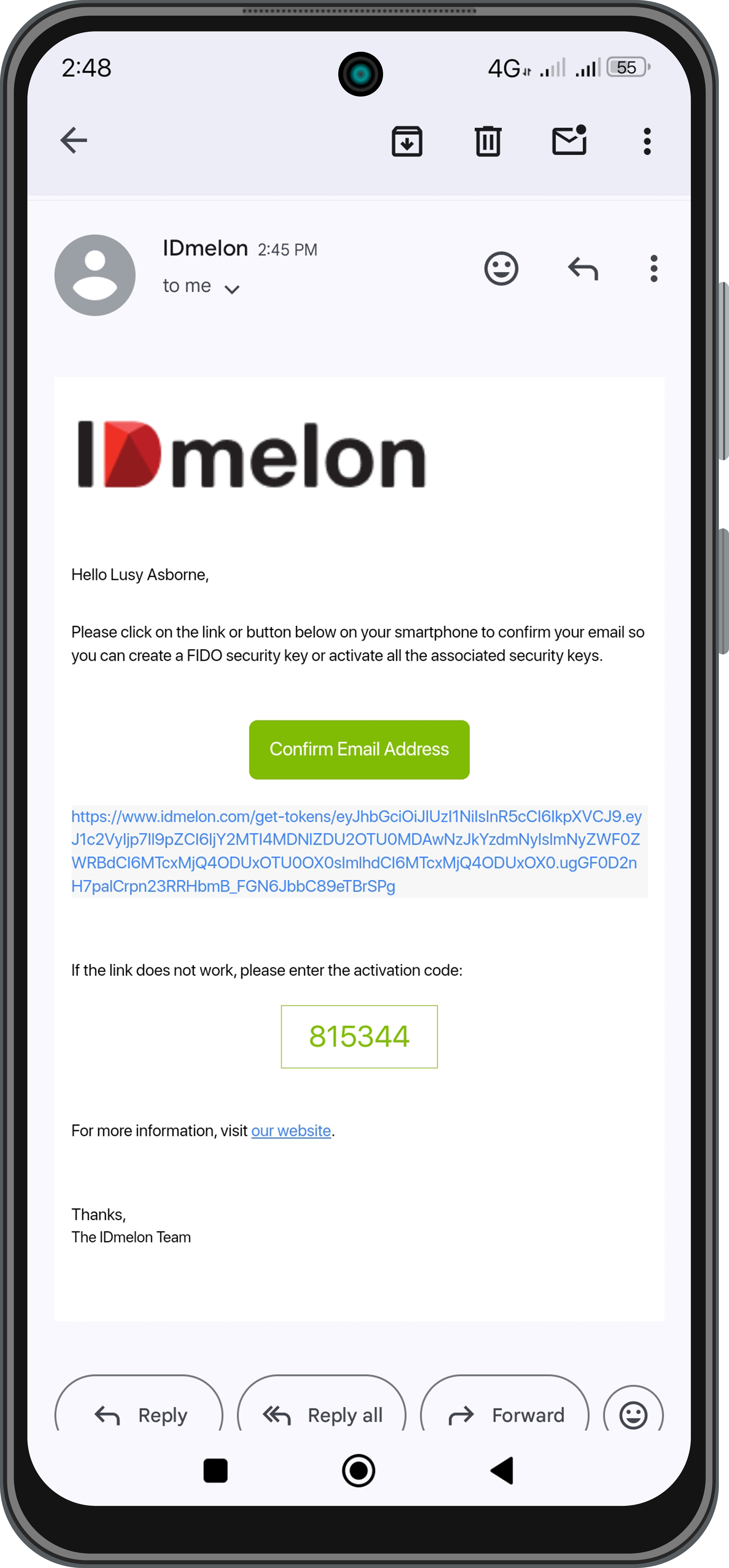
Note: The email that you receive must contain the same contents as the image above.
Tap Verify with code to move to the next page and enter the 6-digit code. If you did not receive any code, tap on Resend.
Enter the 6-digit code that you have received and then, tap on Done.
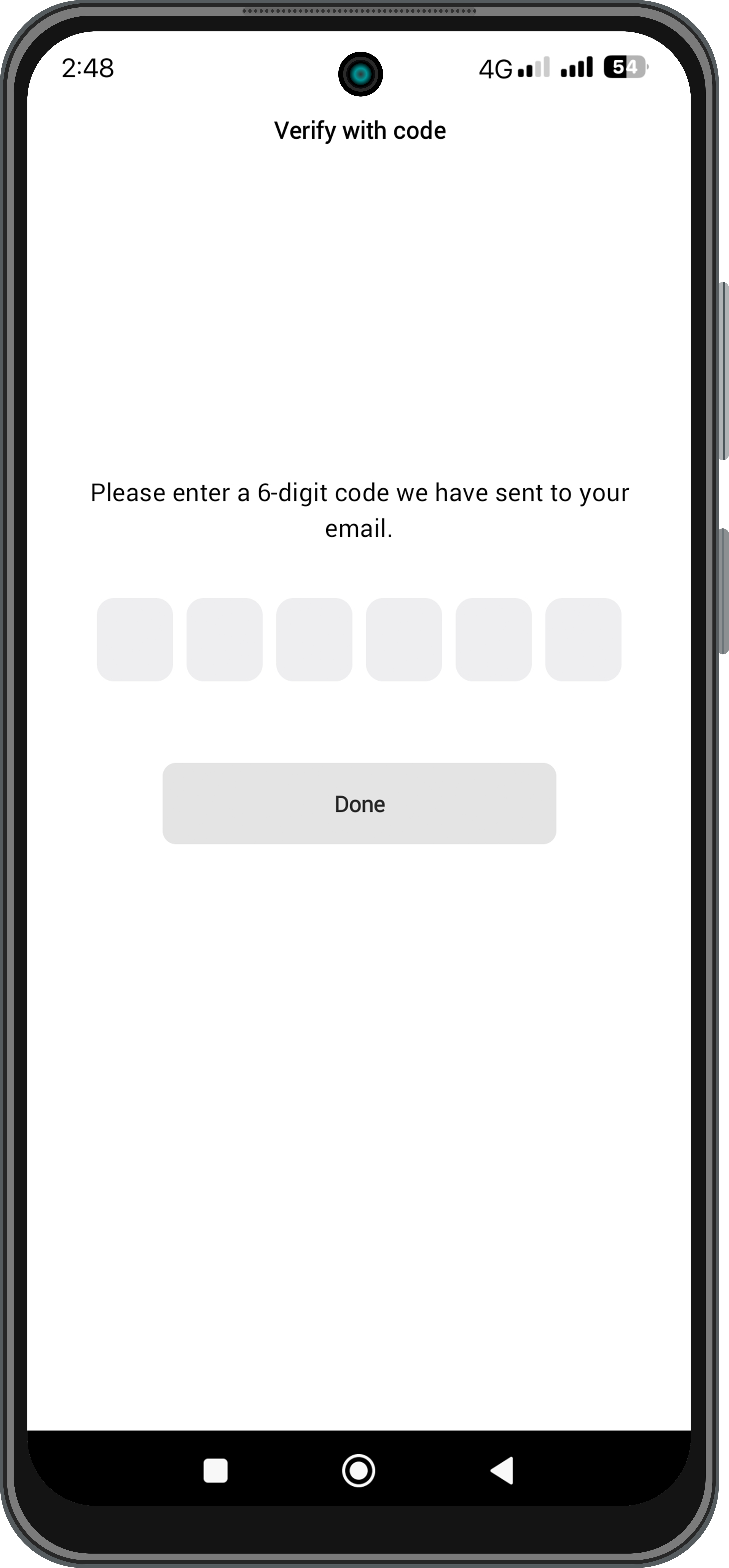
In this page, tap on Approve to activate your security key on your smartphone.
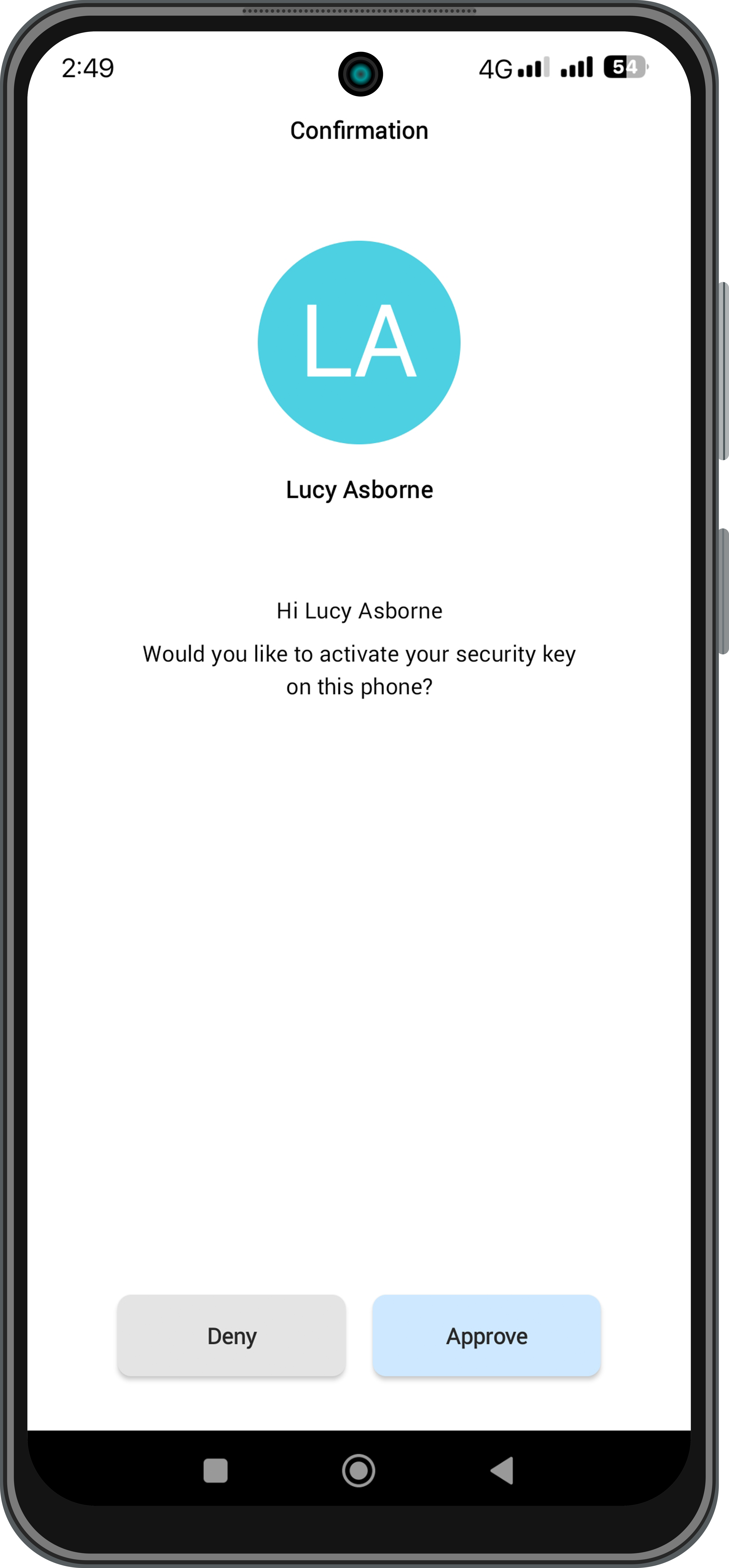
After approving, you will be moved to a page the same as the page below.
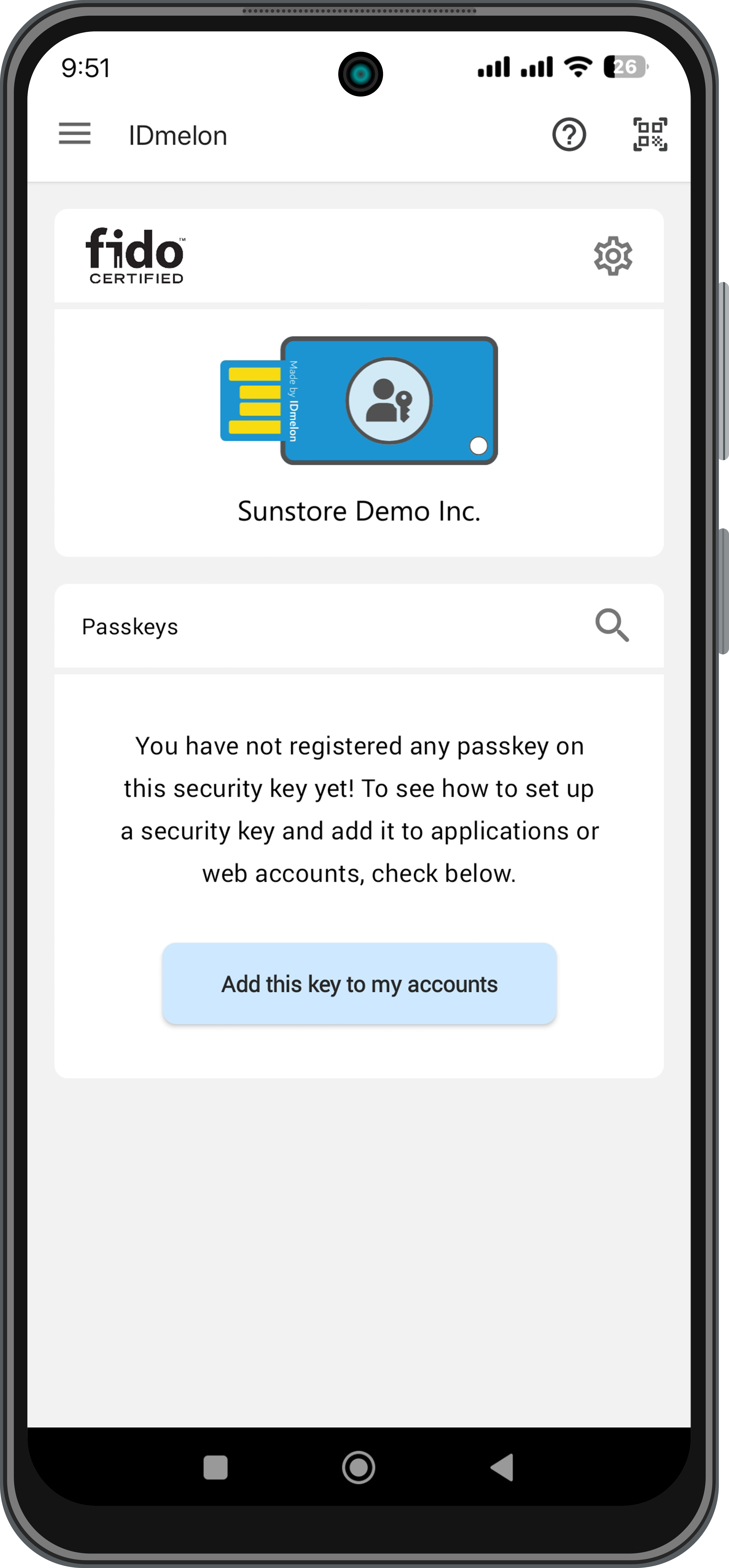
Note: IDmelon has set a time limit. If it takes too long to complete the activation process, the activation link in your email will expire, and you will have to start over again.
Upgrade to Business Account
To upgrade a Basic account to an Standard account or a Premium account, follow the instructions below:
Tap the Security key image on the first page.
Tap the Settings icon on top of the page.
Expand License Type to see the available plans.
- Choose one of the available plans and tap on Upgrade. Then you will be redirected to your platform’s payment page to choose your payment method for IDmelon Authenticator.
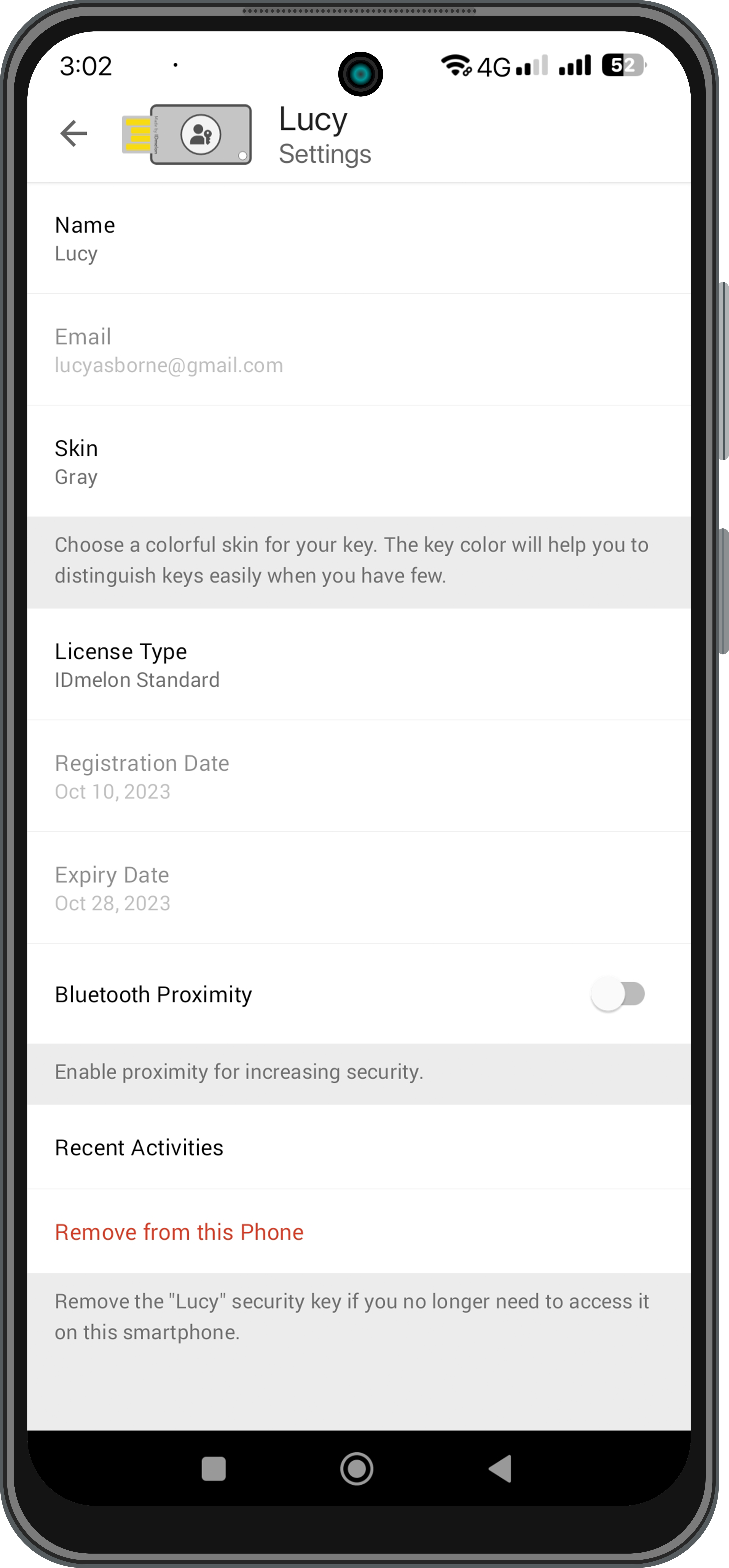
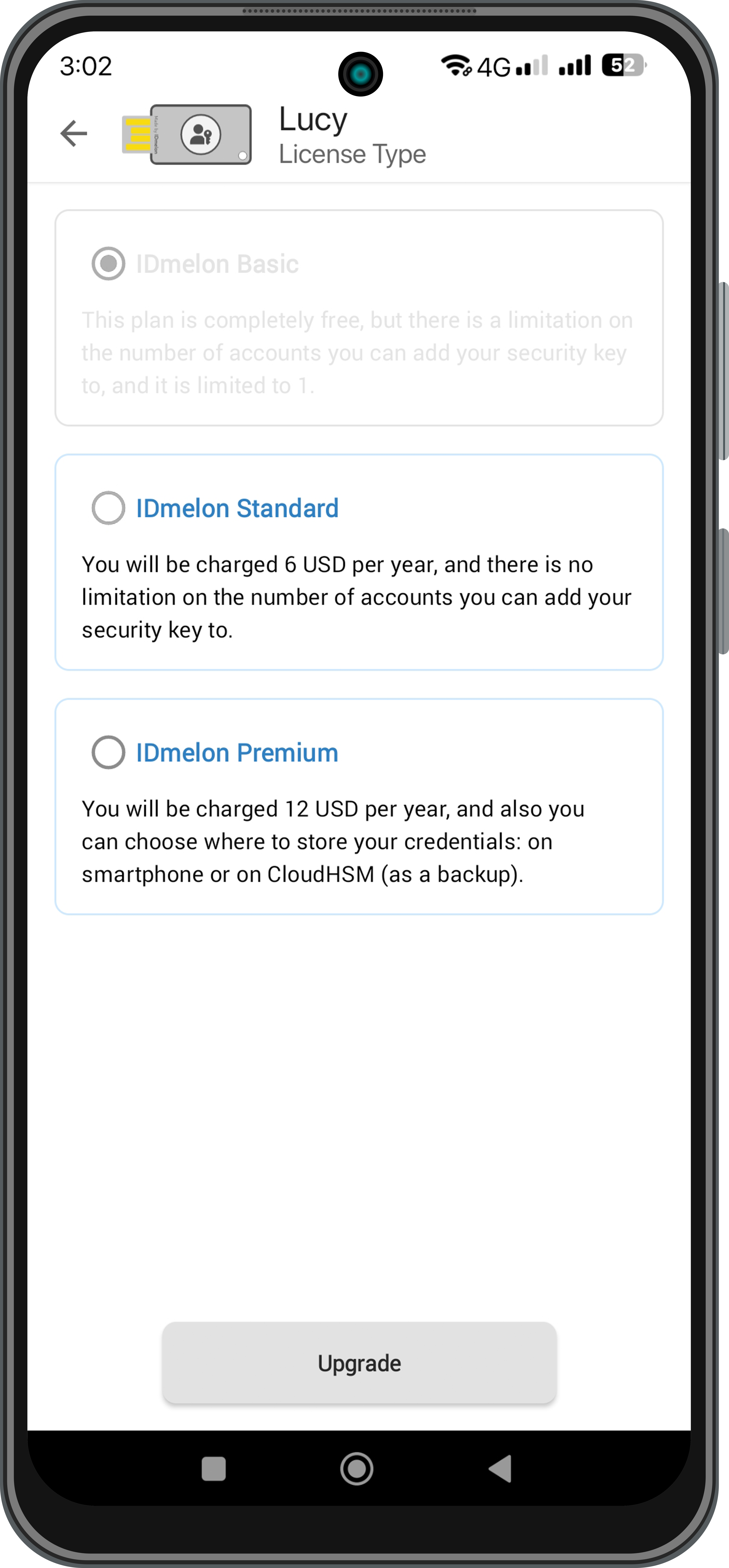
Pair with a new PC
To use IDmelon Mobile App in combination with IDmelon Pairing Tool without the need for any hardware, download IDmelon Pairing Tool here and follow below steps:
Open IDmelon Authenticator on your smartphone, go to the setting and click on the Pair with a New PC.
Open IDmelon Pairing Tool on your computer and click on the pair a new smartphone.
Point your phone camera at the QR code on your computer screen.
Enter a name for your smartphone in the popup window on your computer screen and press OK to connect your smartphone to the IDmelon Pairing Tool.
For each login or registration, you will receive an alert that you can approve and then verify your identity with using your desired unlocking method on your smartphone.