Quick Start
One page summary of how to start using your smartphone as a security key.
Requirements
IDmelon uses a lightweight desktop application (named Pairing Tool) that will help you to pair your smartphone with your PC quickly by scanning a QR code.
- Install IDmelon Authenticator on your smartphone from App Store or Google Play.
| Apple Store | Google Play |
|---|---|
 |  |
- Download Pairing Tool for your PC and install it.
| Windows 10 (or higher) | Mac OS |
|---|---|
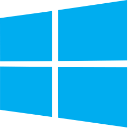 |  |
Set up a security key
When running the app for the first time you will be asked to enter an email to create (or open) your security key. We encourage you to use a personal email (not business) if you want to protect your personal account with this security key.
Pair your smartphone with PC
Run the IDmelon Pairing Tool on your PC.
If you are running this tool for the first time, you will be asked to scan the QR code using IDmelon Authenticator on your smartphone.
Otherwise, click on Pair a new Smartphone to generate and show a QR code on the screen
Open the IDmelon Authenticator on your phone
Tap the QR icon displayed on the top, OR
Tap More options, and choose Pair with a PC.
Tap Start Scanning.
Unlock your phone:
Point your phone at the screen of the PC to scan the QR code.
Click Done and you’re all set to experience password-login experience.
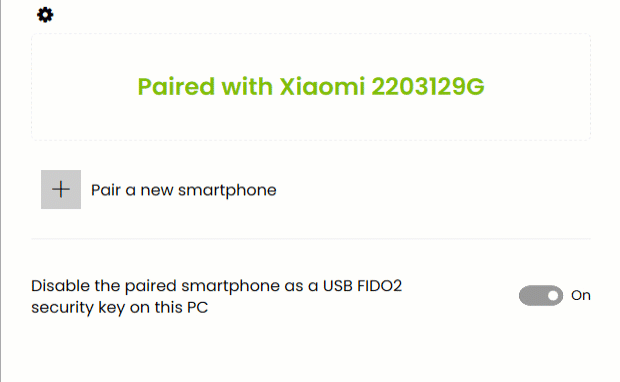
Login with Security key
Now that you have paired your smartphone with your PC, you are all set to add this security key to your online accounts such as Office 365, Github, Facebook, Twitter and much more. Here we’ll help you going through adding security to Microsoft Office 365.
Microsoft Azure and Office 365
You can use security keys as a passwordless sign-in method within your organization.
Note: Currently security key is only available for enterprise users or Azure joined PCs.
How to add security key to your account
Go to the My Profile page at My Account and sign in if you haven’t already done so.
Select Security Info, select Add sign-in method, and then select Security key from the Add a method list.
Select Add, and then select USB device for the type of security key.
On the Security key page, select Next to see another window asking you to Touch your security key.
You then right after will get a notification on your phone. Tap on the notification to open the app and then tap Approve.
Then a biometric confirmation will pop up on you smartphone, do the biometric confirmation to complete registration.
Note: Make sure your administrator has turned on FIDO2 feature for use within your organization
How to login with security key
Now that you’ve added your phone as a security key to your account, you can use it to get access to your account. To see how it works:
Visit sign-in page on office.com, and click Sign-in options.
Click Sign in with a security key in the Sign-in options window to see another window asking to Touch your security key.
Check your phone for the Login notification, tap on the notification to open the app.
Tap Approve to present your biometrics to authenticate.
Other accounts
In the same way, you can protect all other FIDO-enabled account using security key by visiting security option of your online account.