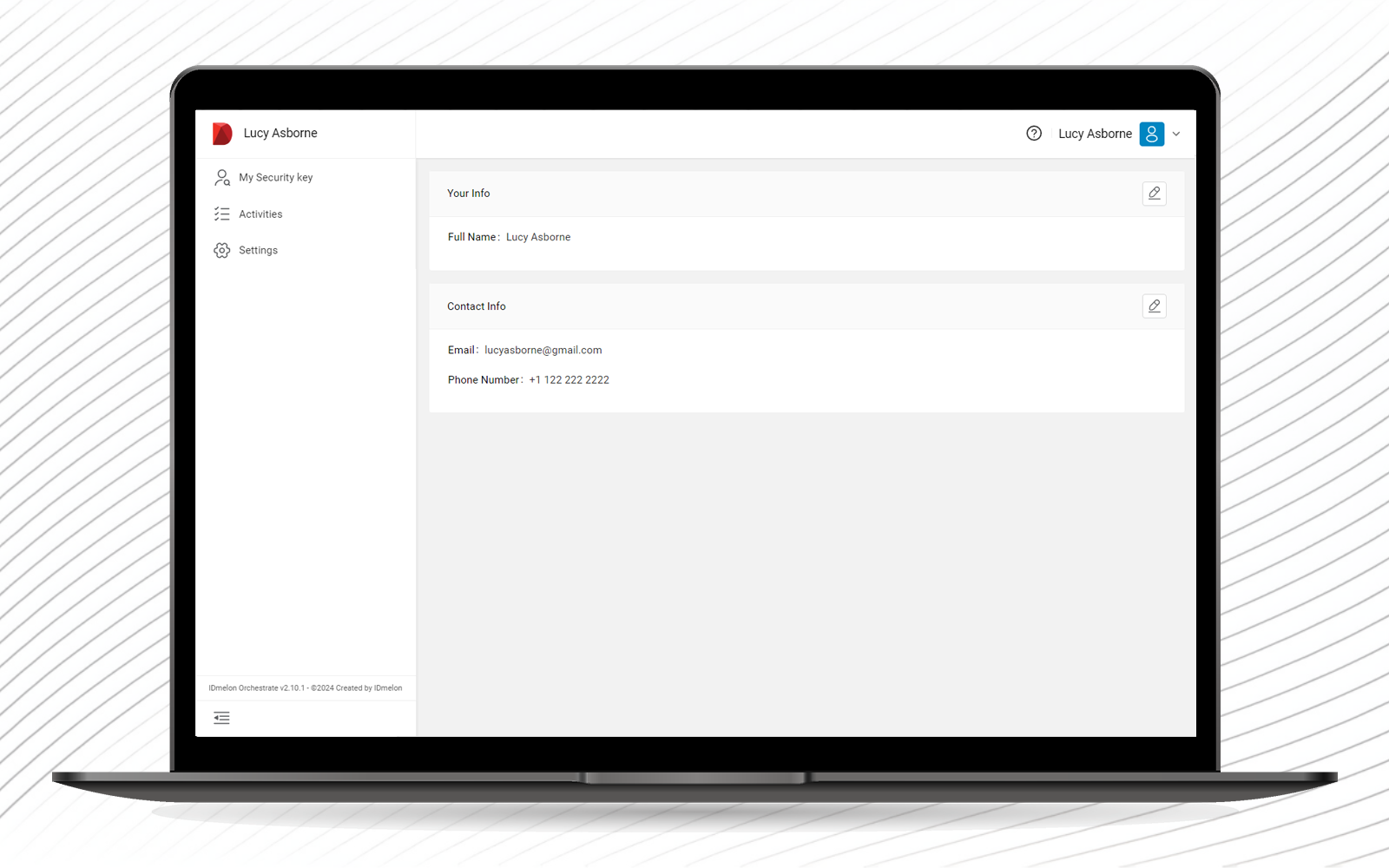Individual Panel
IDmelon not only provides services for business users but also provides services for Personal Users. This page includes information for people who want to use IDmelon for their perosnal purposes.
All IDmelon personal users have an individual panel at IDmelon which they can access through this link.
Create Personal Account
If users already have an IDmelon account on their smartphone, they can log in to their panel by opening this link and clicking on Sign in with a Passkey tapping on their IDmelon Mobile App Security Key.
To create a personal account users have two ways, the first way is through a smartphone, and the second way is through IDmelon Website.
To create an IDmelon account by a smartphone, please visit the Mobile App Guide page.
To create an IDmelon account on IDmelon Website, please read the following instructions.
First open IDmelon Panel’s Login page and click on Sign up!
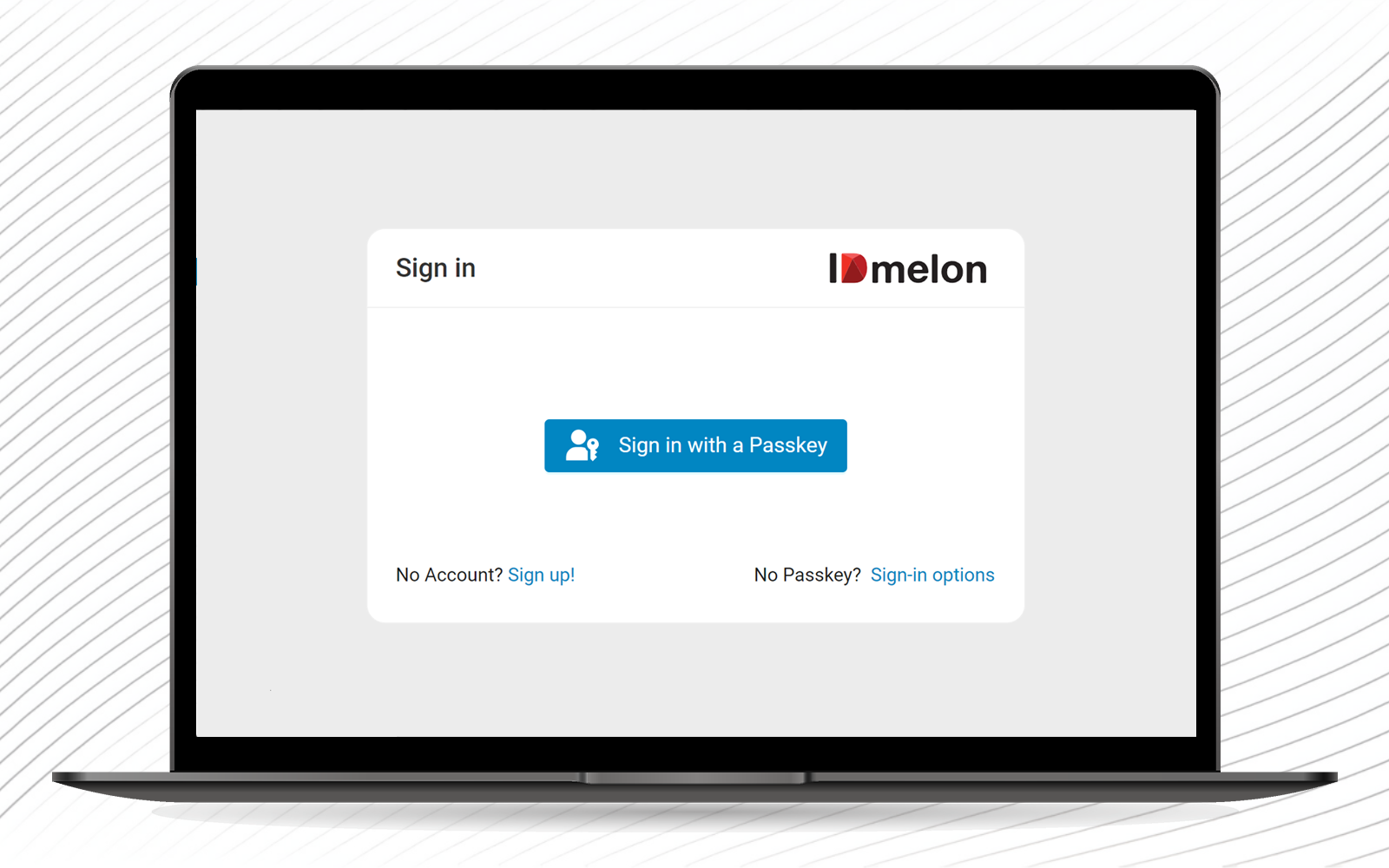
Choose Personal because you want to create a personal account.
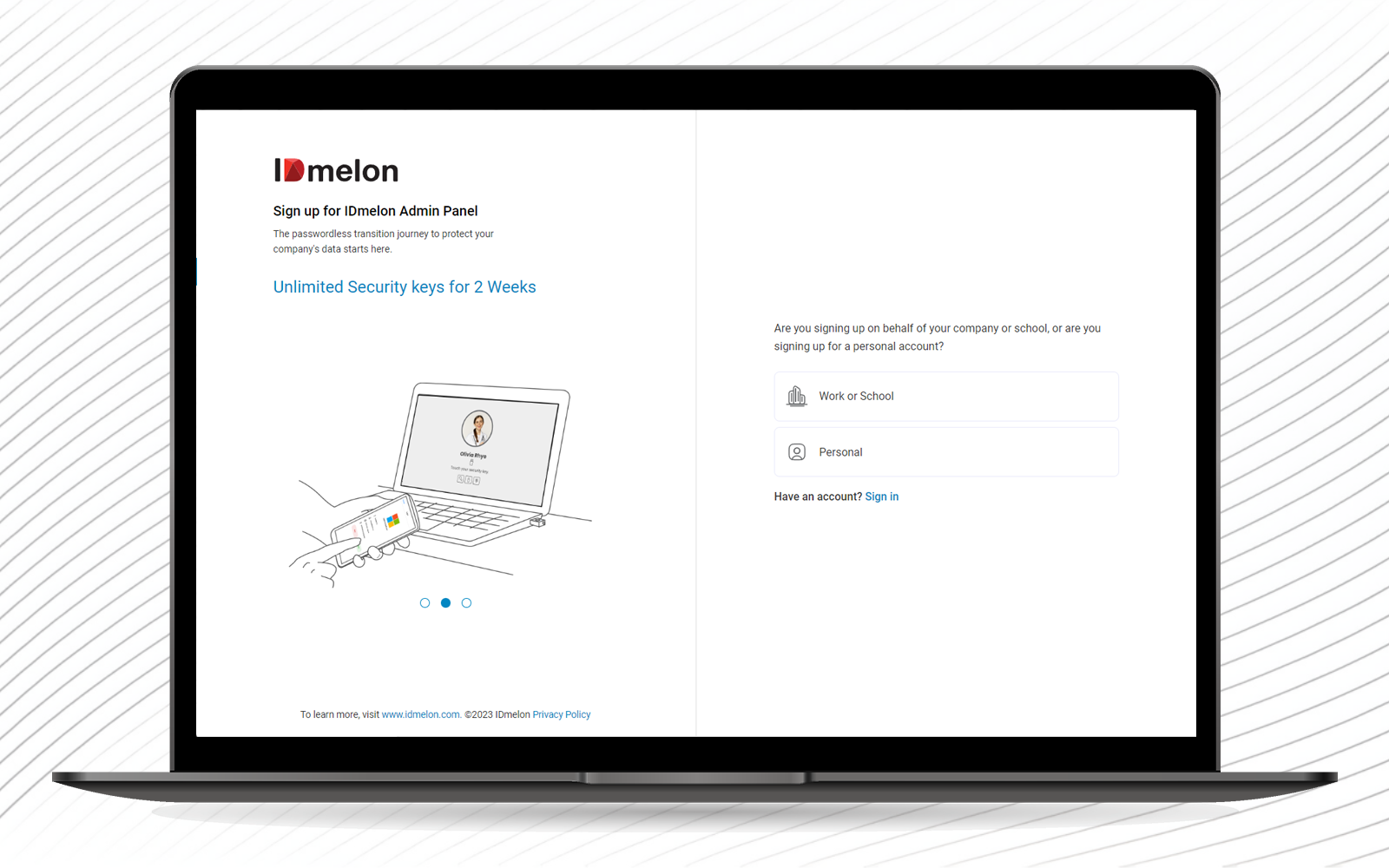
Fill in all the fields and click on Continue.
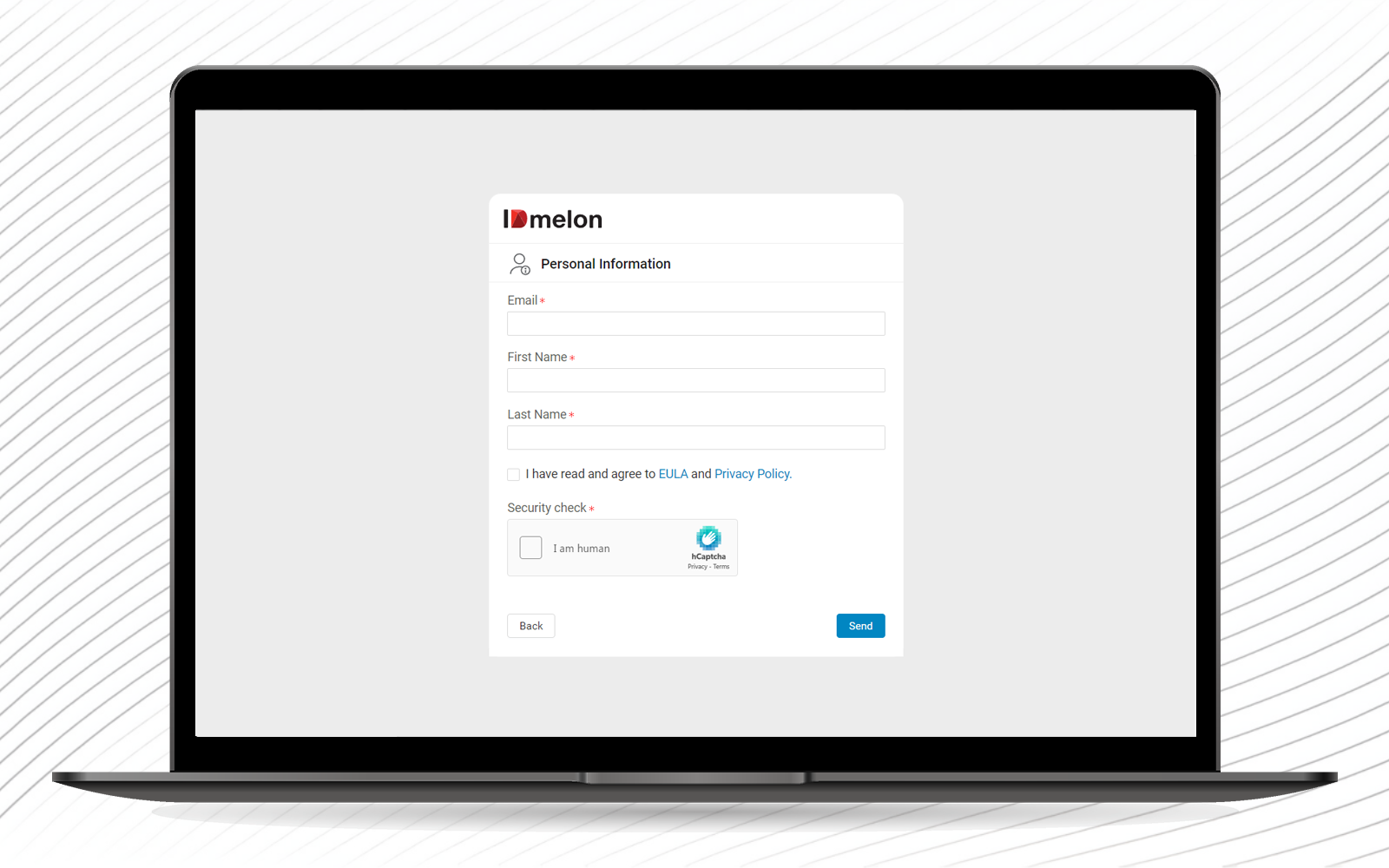
If you like to sync your panel with your smartphone, scan the QR code that is shown on your browser. This will add your account to IDmelon Mobile App on your smartphone. Remember that you have to approve adding this account to your mobile app by tapping on Approve. After that click on Next.
It is also possible to skip this step.
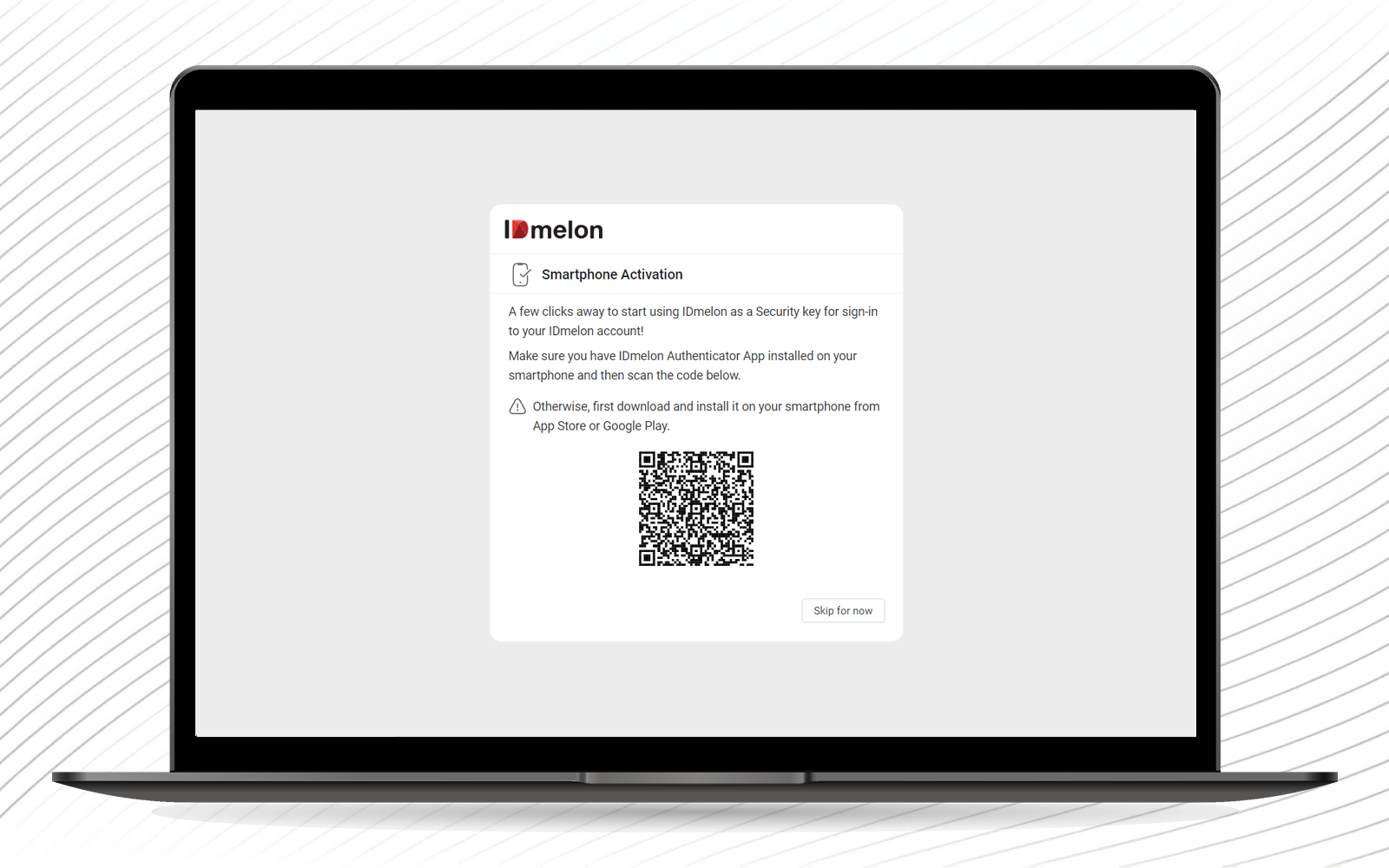
Pay attention to this page, as it informs you on how to use login using your smartphone security key. You should either download IDmelon Pairing Tool or have an IDmelon Reader to log in to your panel using your smartphone as your security key.
Click Login to move to the login page and log in with your smartphone.
For more information about Pairing Tool refer to this page.
For more information about Reader refer to this page.
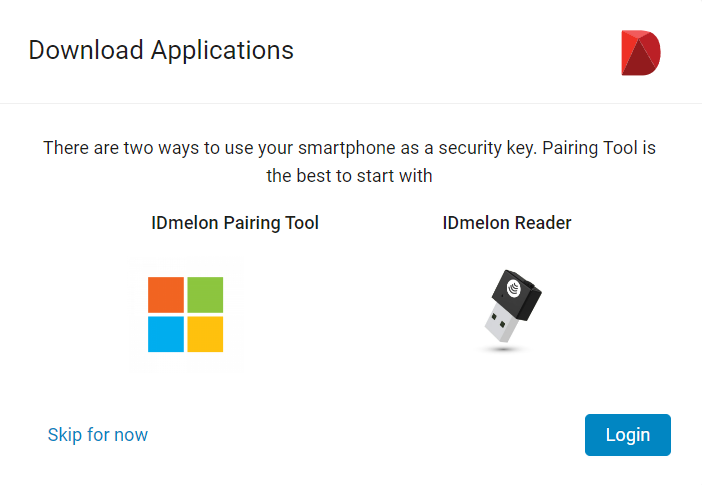
Panel
My Security Key
In this tab, you can see your Current Plan and account status.

Activity Logs
In this page, users can see their login activities.
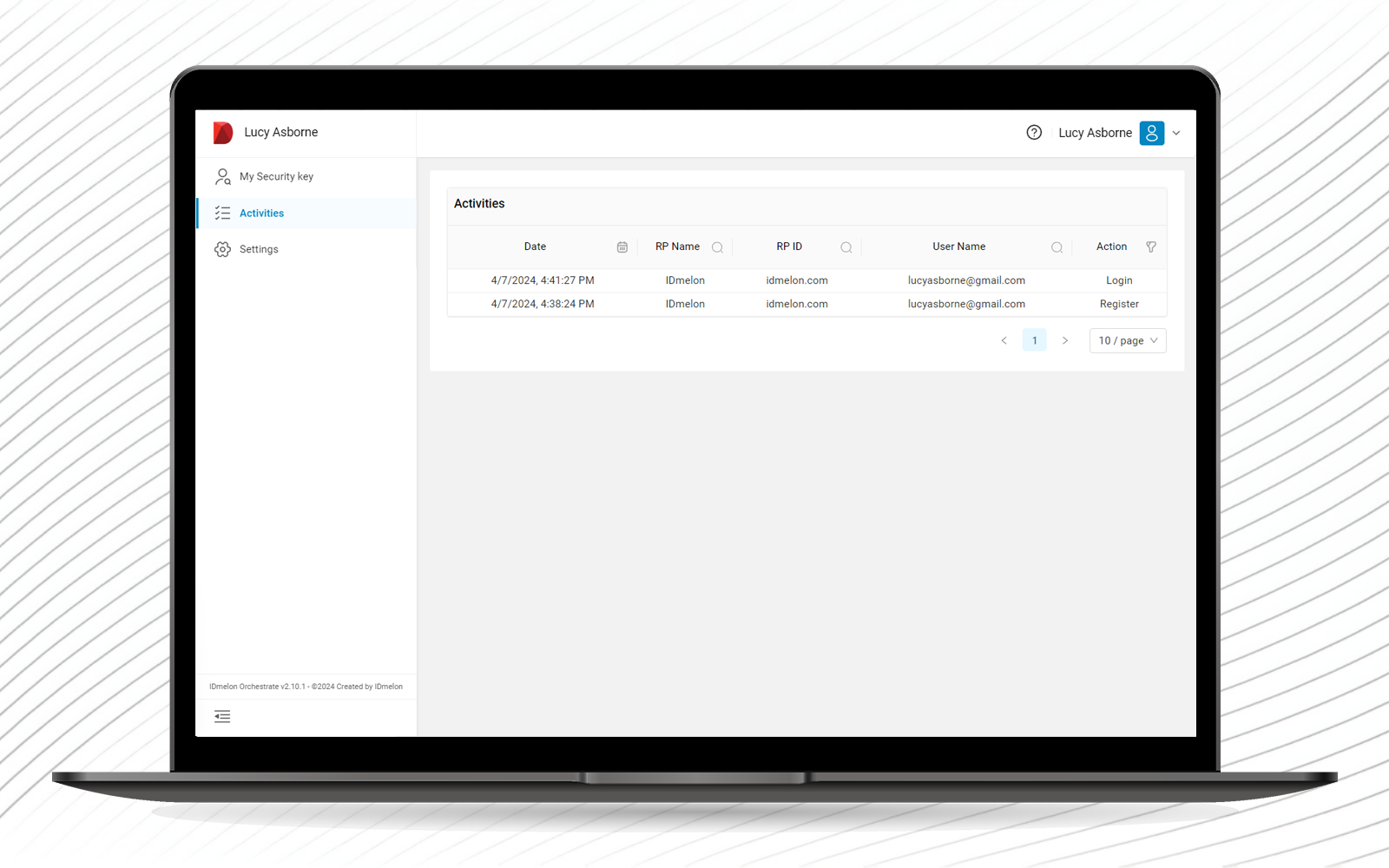
Settings
As you can see in this page, by clicking on Send an Activation Email you will receive an email which contains an activation link. By tapping on the link on your smartphone, you can activate your security key.
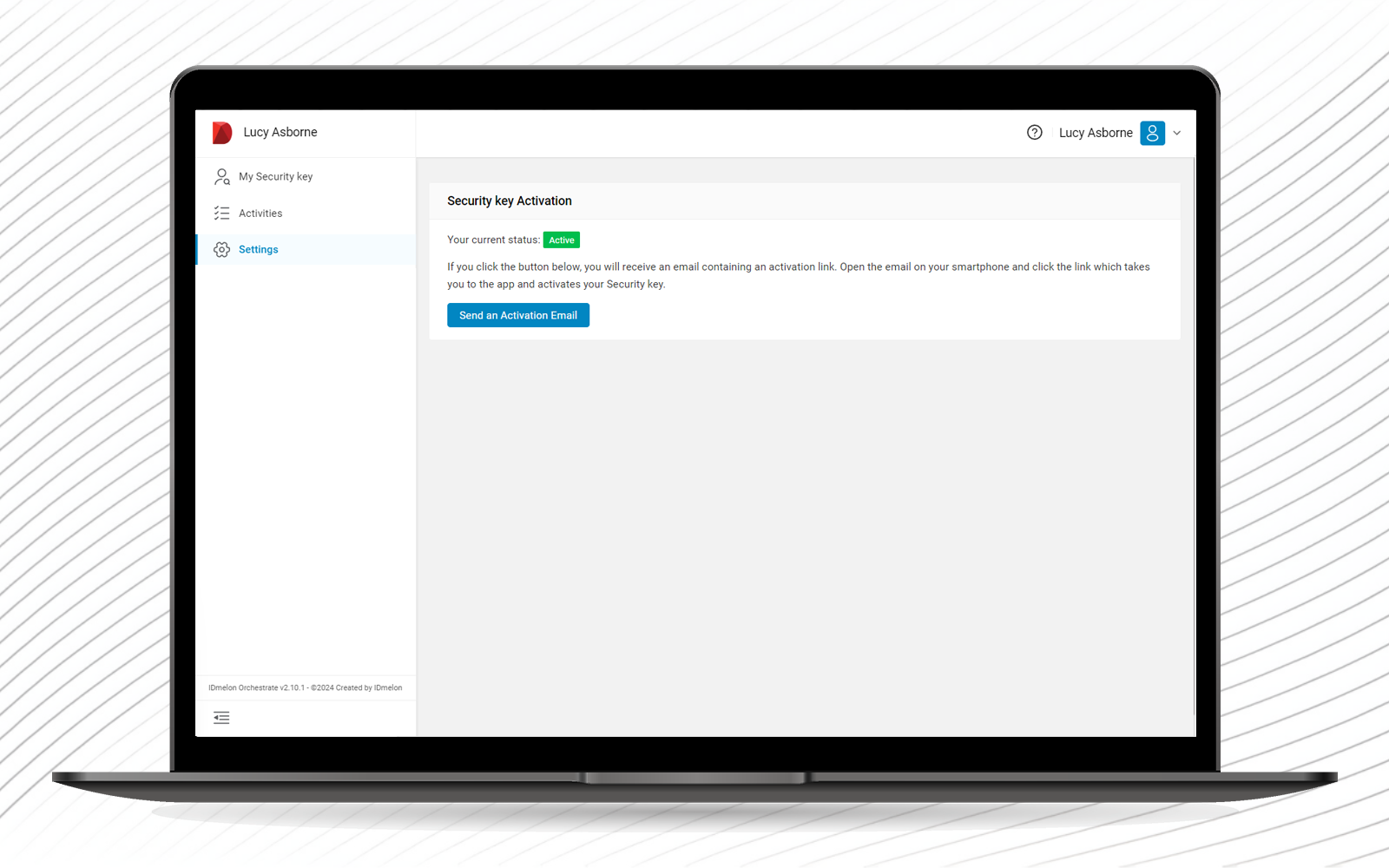
User Options
When you log in to your IDmelon panel, you can see your username on the top right of the panel alongside a blue box and a small arrow pointing down. If you click on the box or arrow or your username, a Dropdown menu will be opened with 3 options. The first option is Security, the second is Profile Info, and the third is Logout.
Security
This page shows all the security keys that a user has connected to his/her account.
Note: Before trying to add a security key device to your account, install IDmelon Pairing Tool on your computer and pair your smartphone with it or have a Reader ready to use. To download Pairing Tool visit this link. To ready your Reader visit this link.
- By clicking on Add Security Key, a user can add a new security key to his/her account. After clicking on Add Security Key, a wizard will open and ask about how a user wants to create a new security key. Here we recommend choosing External Security Key or built-in sensor, because this document is for personal users and most personal users do not have other devices such as Reader or Contactless Card, and this option enables the user to use their smartphone as a security key.
- There will be two wizards shown by the user’s operating system that ask the user for Security Key Setup permission. Users have to give this permission.
- If the user’s smartphone is already paired with Pairing Tool, then IDmelon Authenticator will pop up a screen which looks like the screen below, tap on the security key that you want to register your account on.
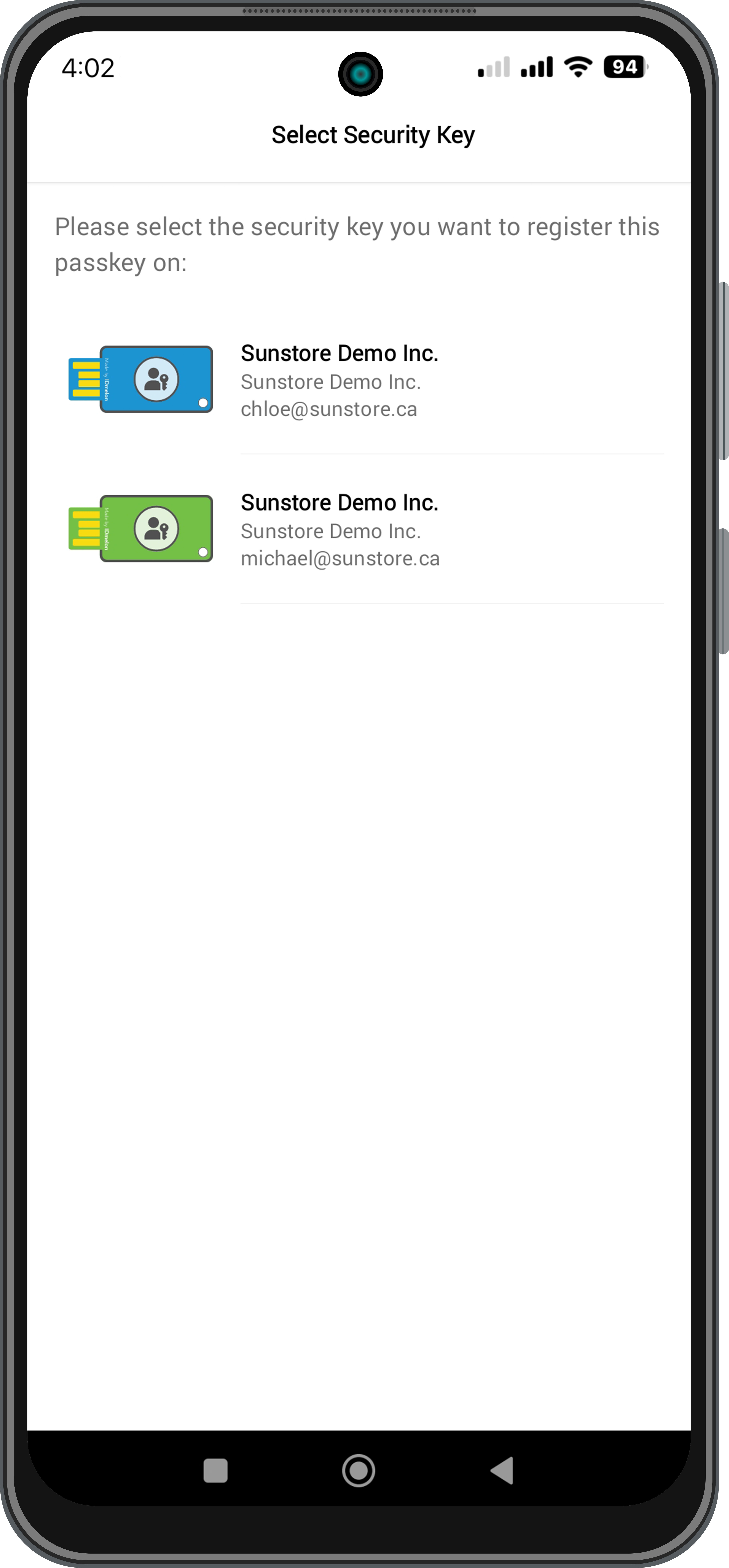
- Tap on Approve.
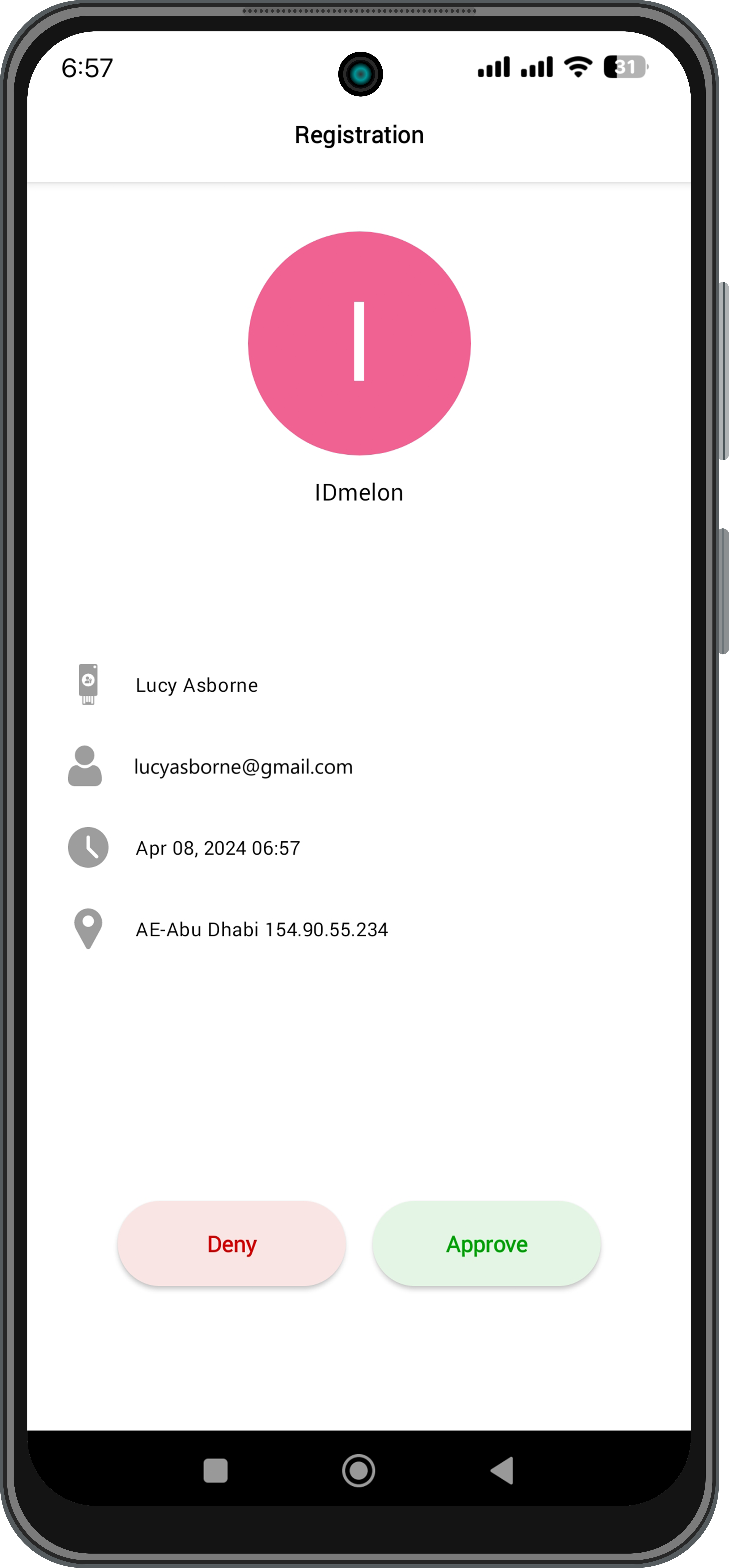
- On this step, the smartphone’s GPS and Bluetooth must be turned on, as well as the Bluetooth of the user’s computer. This helps the IDmelon Authenticator to prove that the user who is using a certain phone is close to the computer that he or she is using and thus adds the device to the user’s account.
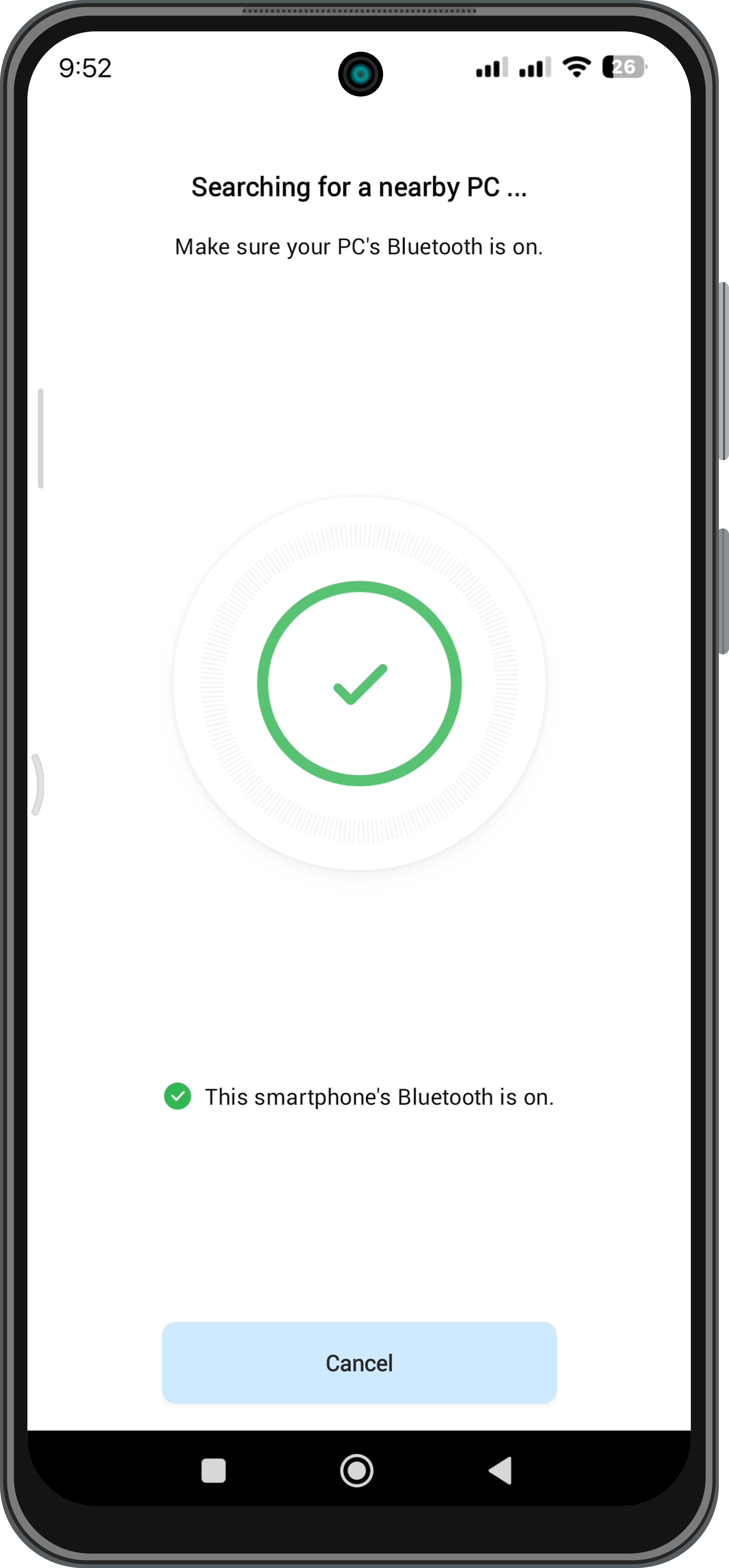
- If everything is done as explained, the user’s smartphone will be added to the account.
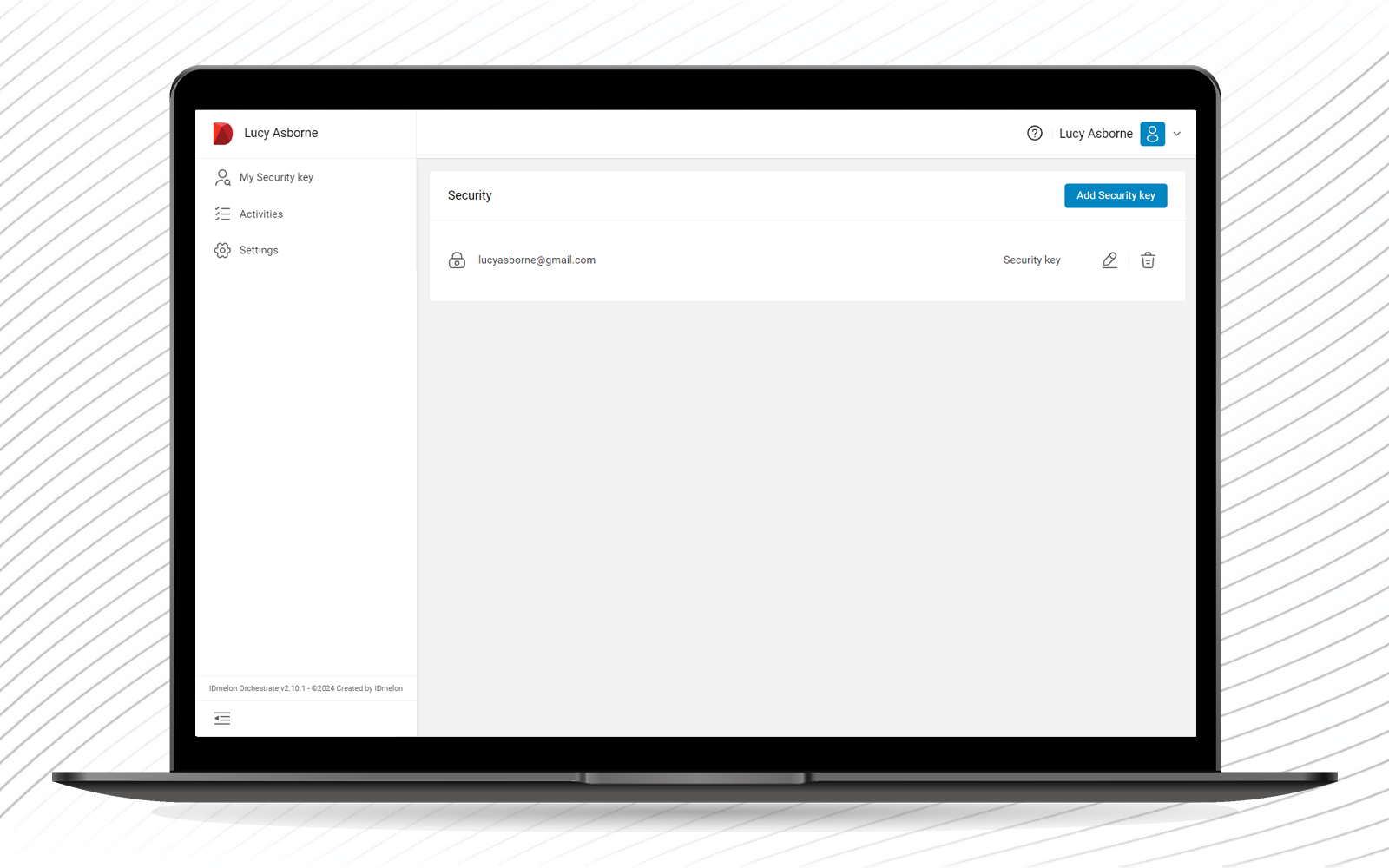
Profile Info
This page shows the user’s information. Here is a sample image.