Automation Extension
The WebLogin is an extension that can be installed on PC along with IDmelon AccessKey to automate the user login and logout routine in shared environments. Therefore, by tapping the user’s card on the reader, the login steps are done automatically, as well as for the user to exit the shared environment.
Requirements
- Card Reader Drivers
- WebLogin Extension
- Chrome or Edge
Installation
First, install the latest version of the desired reader (AccessKey) and then the latest version of WebLogin extension.
Enable Workflow Automation
To switch to automation mode, you must first enter the following command in a PowerShell.
accesskeycli workflow-automation -s -t weblogin-extension -a login-logout -u https://myapps.microsoft.com?login_hint=${UserId} -m passkey
-s: To activate automation and configure it.-t weblogin-extension: This value is always fixed.-a login-logout: To set the automation actions. In this case, both the login and logout procedures can be automated. (Other possible actions:-a login,-a logout)-u https://myapps.microsoft.com?login_hint=${UserId}: To set the target URL. In this case, we set the Microsoft 365 URL.-m passkey: Method of automation which can be passkey or password
Open the following link in Chrome/Edge and enable Allow in Incognito/Allow in InPrivate option:
chrome://extensions/?id=eagmgpbjpedchliifpgfgogdknnmkaej
Automation
After the workflow automation setup has been finished, a pinned tab will be opened in the browser.
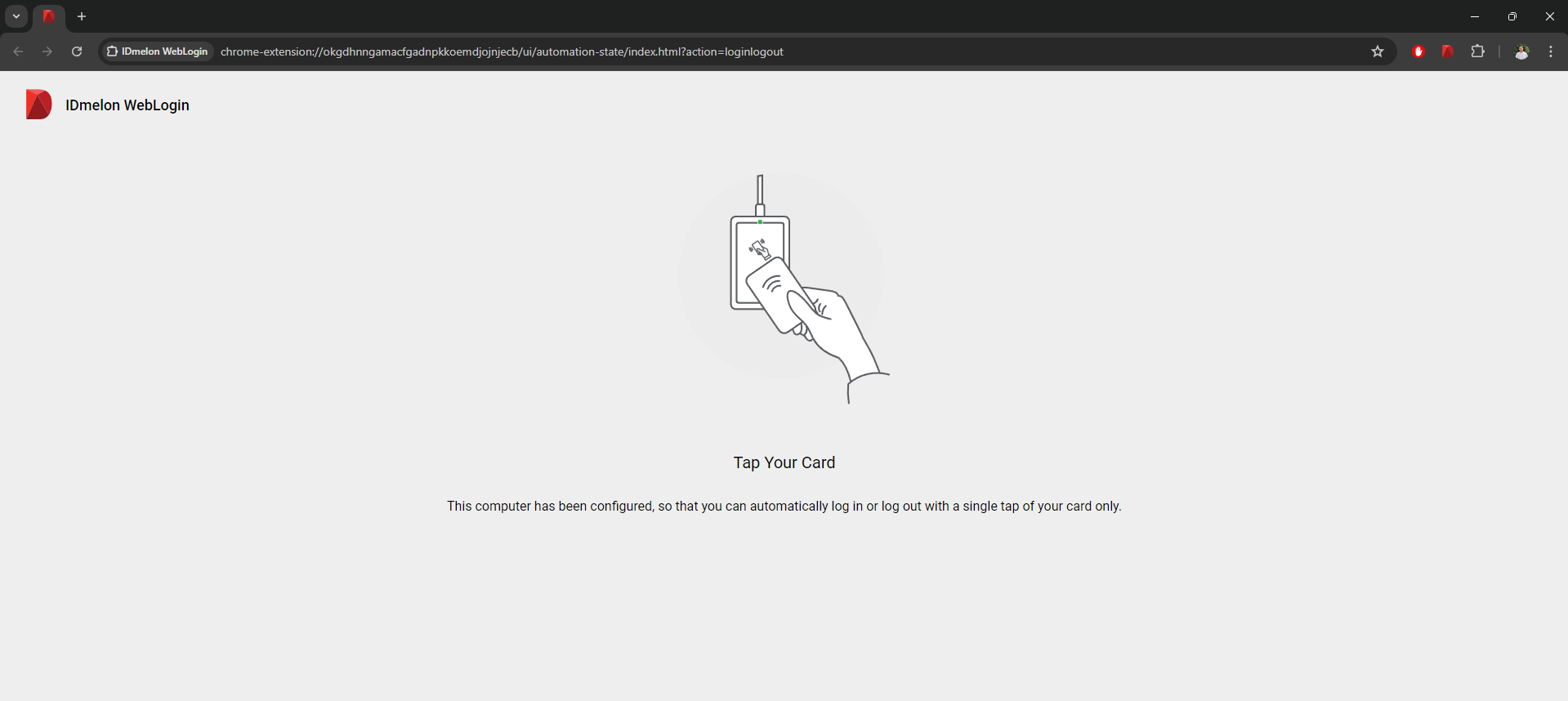
When the user taps the card on the reader, the automation will be started and clicks will be done automatically. If the user has already logged in and the card is tapped again, the private window will close automatically and be ready for the next user to log in.
Disable Workflow Automation
To disable the Workflow Automation, enter the following command in a PowerShell.
accesskeycli workflow-automation -r