Automation App
The Workflow Automation application is an extension that can be installed on PC along with IDmelon Accesskey to automate the user login and logout routine in kiosk environments (Windows Kiosk, KioWare, etc.). Therefore, the login (and logout) steps are done once by a system admin, and then by tapping the user’s card on the reader, the login steps are done automatically, as well as for the user to exit the kiosk environment.
Prerequisites
- Card Reader Drivers (3.5.2 and later)
- Workflow Automation App
Configuring a workflow
To switch to automation mode, enter the following command in PowerShell.
accesskeycli workflow-automation -s -t automation-app -a login-logout -e kiosk-interactive
-s: To activate automation and configure it.-t automation-app: This value is always fixed.-a login-logout: To set the automation actions. In this case, both the login and logout procedures can be automated. (Other possible actions:-a login,-a logout)-e kiosk-interactive: To set the environment. In this case, we want to use the kiosk environment of Windows 10 and 11. (Other possible environments:kioware,kiosk-multiapps,-e kiosk-browser).-p microsoft-login(Optional): To set the target platform. In this case, our goal is Microsoft 365 login and logout automation.-u https://myapps.microsoft.com?login_hint=${UserId}(Optional): To set the target URL. In this case, we set the Microsoft 365 URL.
App Configuration File:
The configuration file of the Workflow app is in the following path, which you can customize.
C:\Program Files (x86)\IDmelon\Accesskey\Extensions\WorkflowAutomation\configs.json
- unregistered_card_title: The title of the unregistered card error alert.
- unregistered_card_message: The message of the unregistered card error alert.
- delete_linked_devices_on_start: Delete the linked device list (A list of the smartphones that are displayed on the Windows Security prompt) on system startup.
- delete_linked_devices_on_each_tap: Delete the linked device list on each card tap.
- template_matching_confidence: The level of accuracy (a number between 0 and 1) in matching the templates for the points that should be clicked.
- logout_on_tap_if_not_on_the_first_page (app version 1.2.1 and later): If the value is set to true, the user will log out every time the card taps on the reader, except on the first (login) page.
- logout_method (app version 1.2.1 and later): The program uses two methods(default is 0) to close the kiosk window. If this does not happen correctly on some systems, set its value to 1.
Kiosk
For kiosk single app (full-Screen kiosk), enter the following command in PowerShell:
accesskeycli workflow-automation -s -t automation-app -e kiosk-interactive
For multi app kiosk, enter the following command in PowerShell:
accesskeycli workflow-automation -s -t automation-app -e kiosk-multiapps
KioWare
One of the software that has implemented the kiosk environment is KioWare, which is supported by the IDmelon Workflow Automation extension. The only difference between KioWare and the Windows kiosk is the need to train the logout operation.
Open
KioWare Config Toolon your system.Select the option Attract/Inactivity from the left menu.
From the Session End Settings section, set the When the session ends, clear: option as follows:
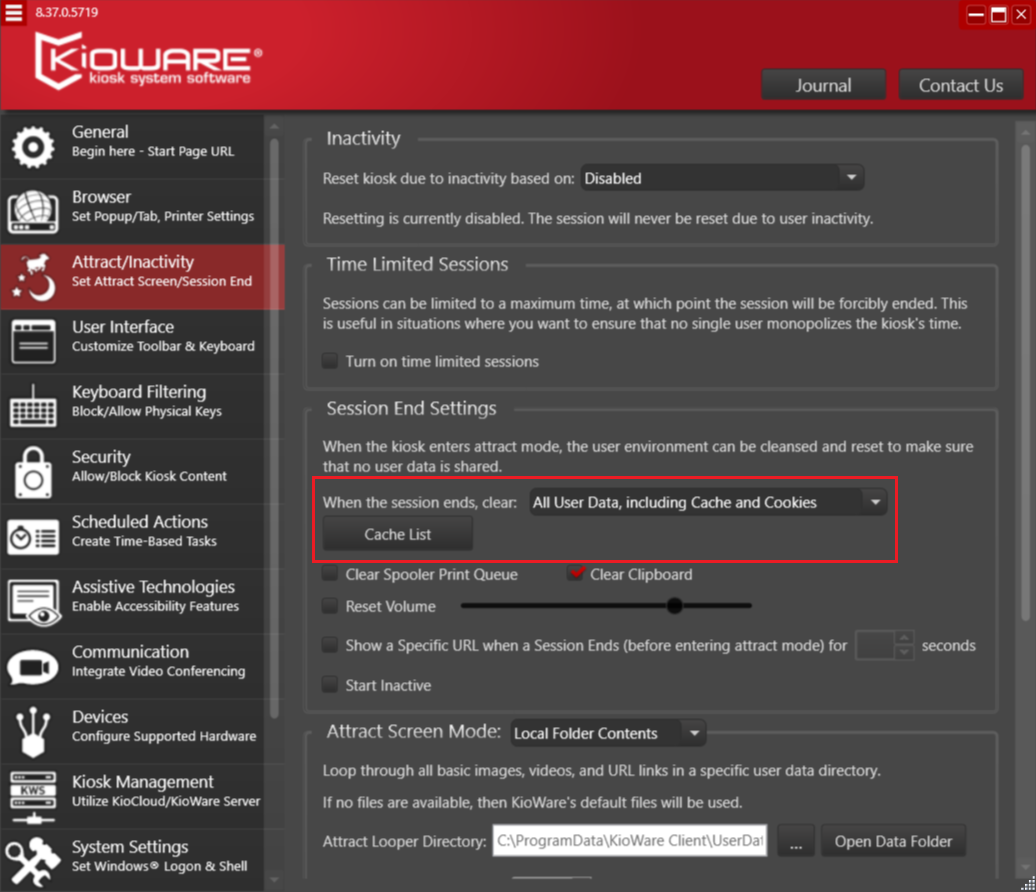
Select the option General from the left menu.
From the Exit Passcodes section, click on Add Exit Passcode button.
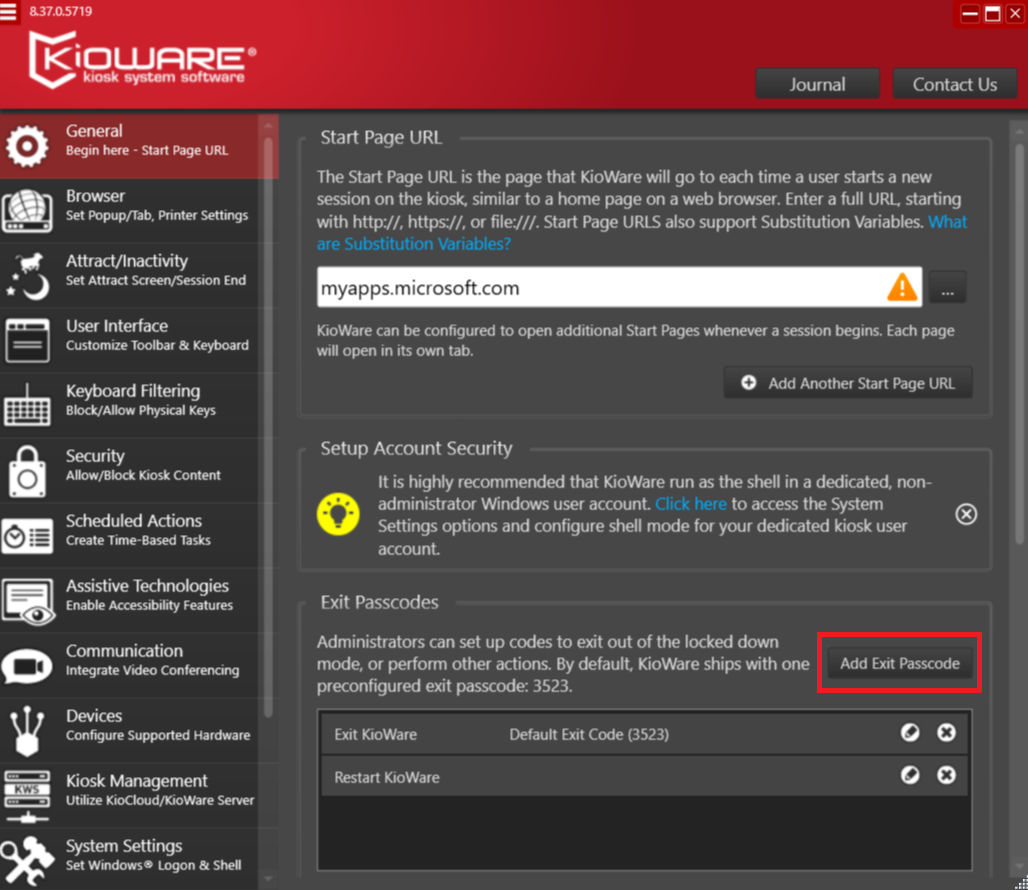
From the new dialog that opens, set the Exit Action option to
Restart KioWare.In the Change Passcode section, enter your desired passcode.
Click on Done button.
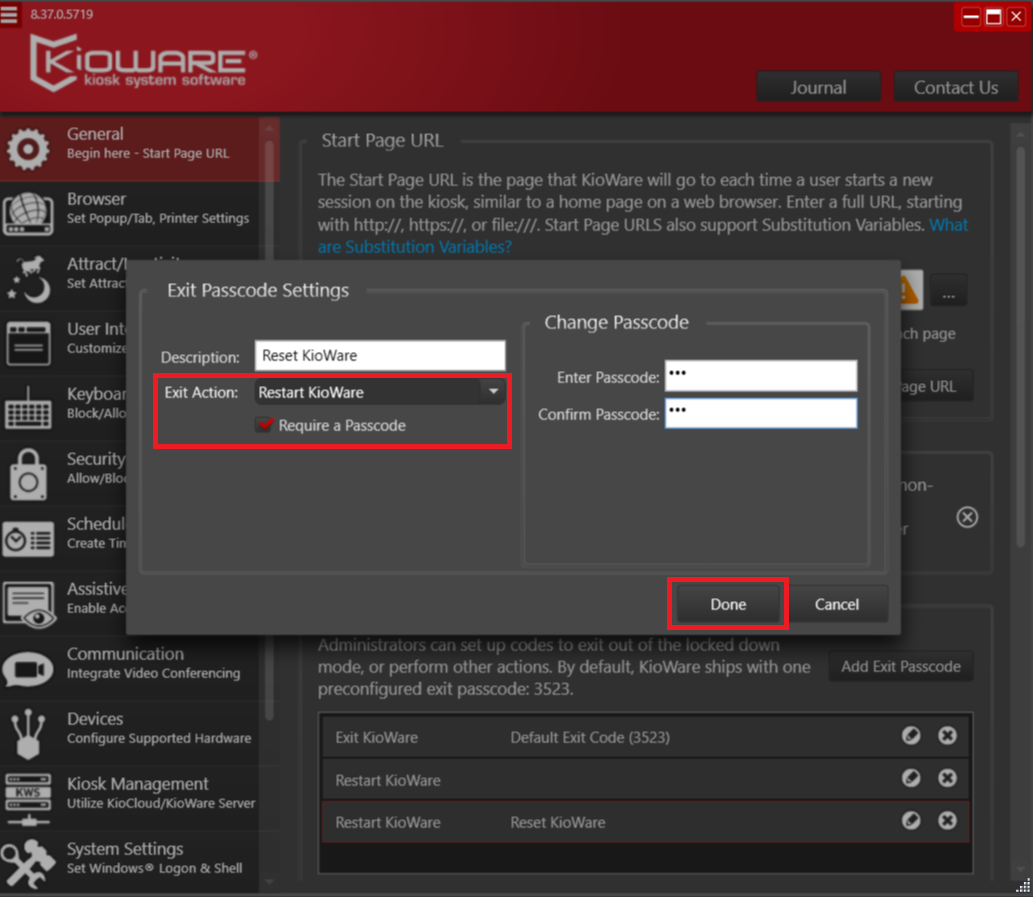
Train a workflow
The training operation is performed only once by the admin.
If no workflow is predefined for the target platform while tapping the card, the training hints window will be displayed and the training procedure will begin.
- Navigate to the website or application you need training for.
- Tap a card on the reader.
- Click the Yes button on the presented alert if you want to start the training.
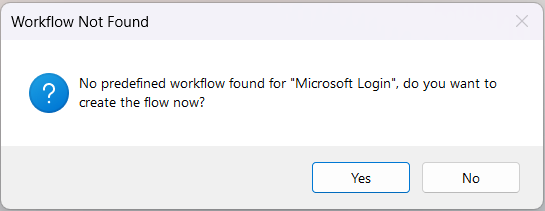
- The training hints window will appear as follows.
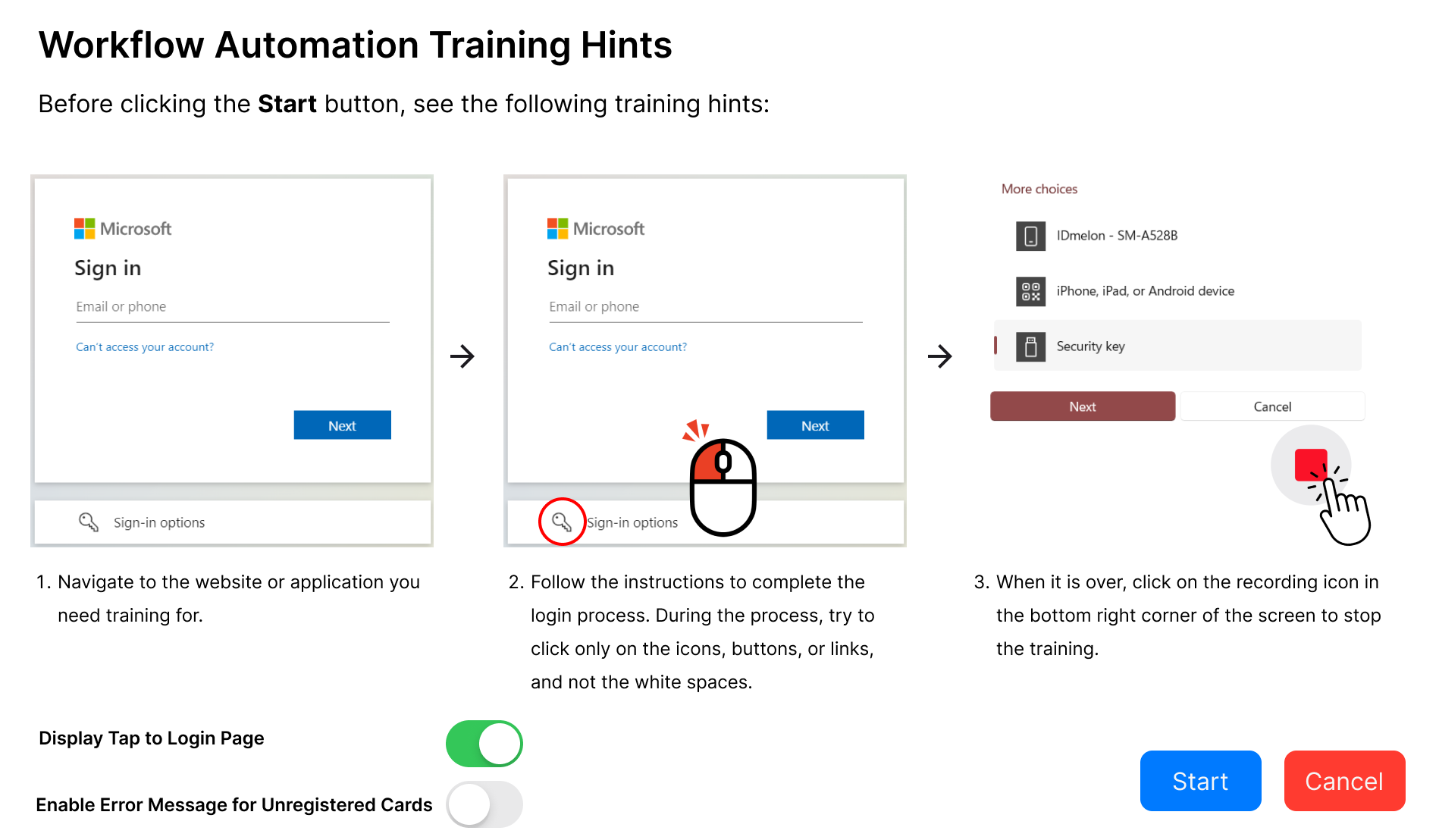
- Leave the toggle of the Display Tap to Login Page on to see the Tap Your Card alert on the top of the start page later for each login.
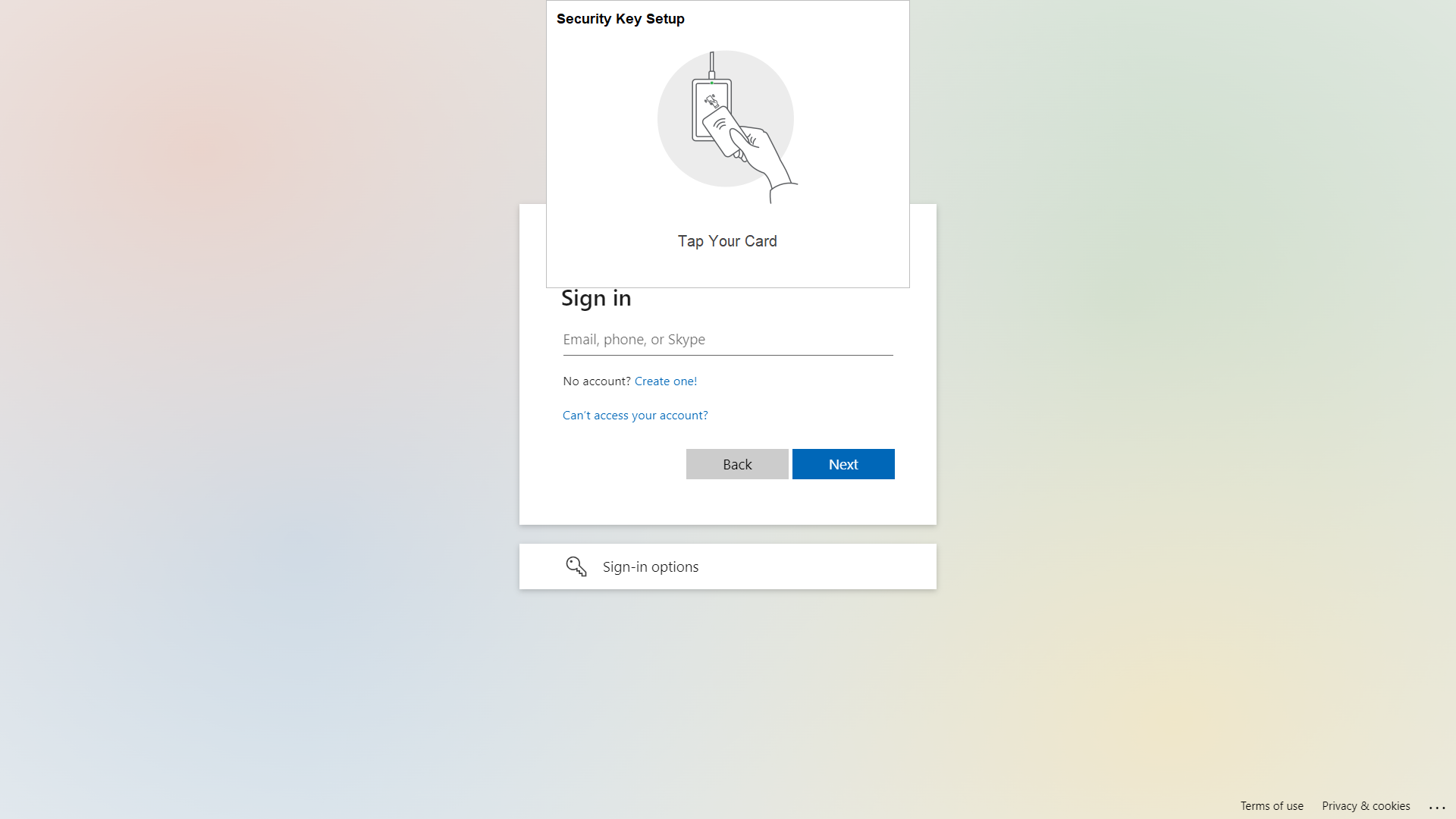
- Toggle the Enable Error Message for Unregistered Cards on to display an error after tapping a card which is not enrolled yet.
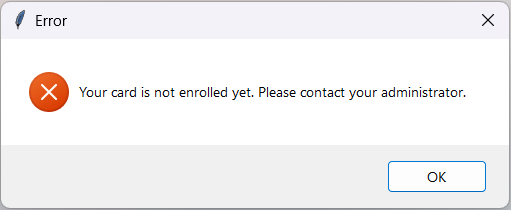
- Click the Start button to start the training.
- The recording icon will appear in the bottom right corner of the screen which means that each click will be captured as a step.
![]()
- During the recording process, try to click only on the icons, buttons, or links, and not on the white spaces. After all the clicks are captured as all the necessary steps, click on the recording icon to stop training.
Note: Currently, for the kiosk environment (kiosk-interactive, kiosk-browser, kiosk-multiapps), the logout operation does not need to be trained, and when the user’s card is tapped to log out, the kiosk environment is automatically restarted.
Deploying a pre-trained workflow
The workflow setup can be trained once on a single kiosk and then deployed to other kiosks with the same hardware configuration, including display settings. This means that the training steps are completed only once by an administrator, and the workflow files can then be copied to other kiosks without requiring separate training on each individual kiosk.
Note: The Monitor Dimensions, Scale and Display Resolution of all systems must be the same.
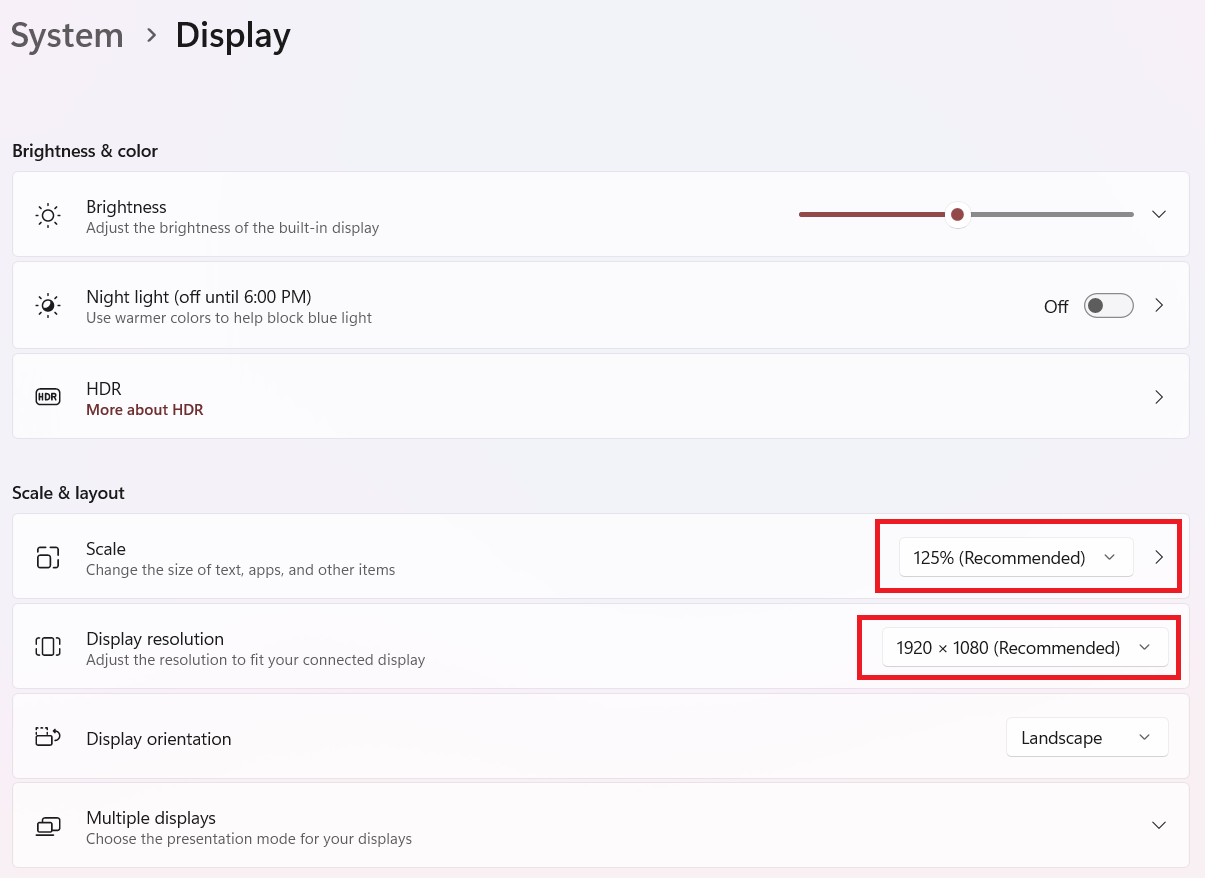
To deploy the workflow files to additional kiosks, follow these steps:
Copy the Workflow Folder
Copy the following folder from the trained Kiosk/PC:C:\Program Files (x86)\IDmelon\Accesskey\Extensions\WorkflowAutomation\ActionsPaste the Folder on Target PCs
On each target PC, paste the folder into a path such as:C:\Program Files (x86)\IDmelon\Accesskey\Extensions\WorkflowAutomation\ActionsYou can use the PowerShell code below to automatically copy the files for example:
Copy-Item -Path "C:\kiosk\Actions" -Destination "C:\Program Files (x86)\IDmelon\Accesskey\Extensions\WorkflowAutomation\Actions" -Recurse -Force
This process allows the trained workflow to be used across kiosks with the same hardware configuration, eliminating the need for retraining on each device.
Automation
After the training process is over, everything is ready to use. When the user taps the card on the reader, if the login page is open in the kiosk environment, the automation will be started and clicks will be done automatically. If the user has already logged in and the card is tapped again, the kiosk will automatically restart and be ready for the next user to log in.
Disabling a workflow
To disable training prompt, enter the following command in PowerShell.
accesskeycli workflow-automation -c disable-auto-capture
To disable the Workflow Automation, enter the following command in PowerShell.
accesskeycli workflow-automation -r -t automation-app