Disabling PIN Verification for Contactless Card and IDmelon Access Key
Step 1: Download the IDmelon Access Key (Version 2.5.0.2 or later) (also known as Card Reader Driver).
Step 2: Install the IDmelon Access Key on your device.
Step 3: If you have administrator rights on the device, you can set the policy in the IDmelon Access Key. To do this, run the following command:
accesskeycli set-pin-policy -p pin_prohibited
Step 4: To set a contactless card to PINless verification:
- Go to the panel and select the option to add a contactless card.
- Set the verification method to PINless. Please refer to Contactless Card section
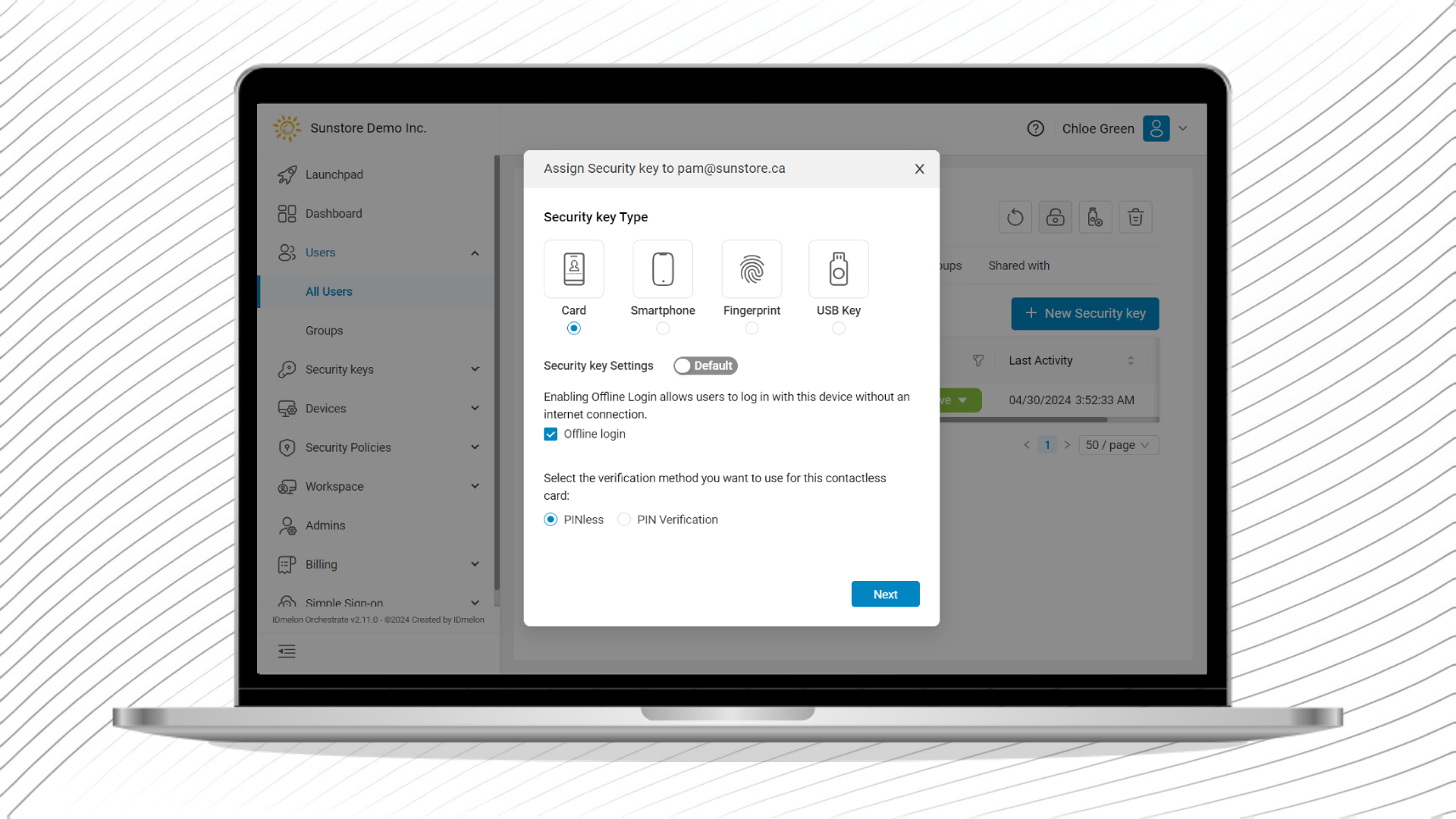
If you have previously added some contactless cards, you can change their verification method in the Security keys page.
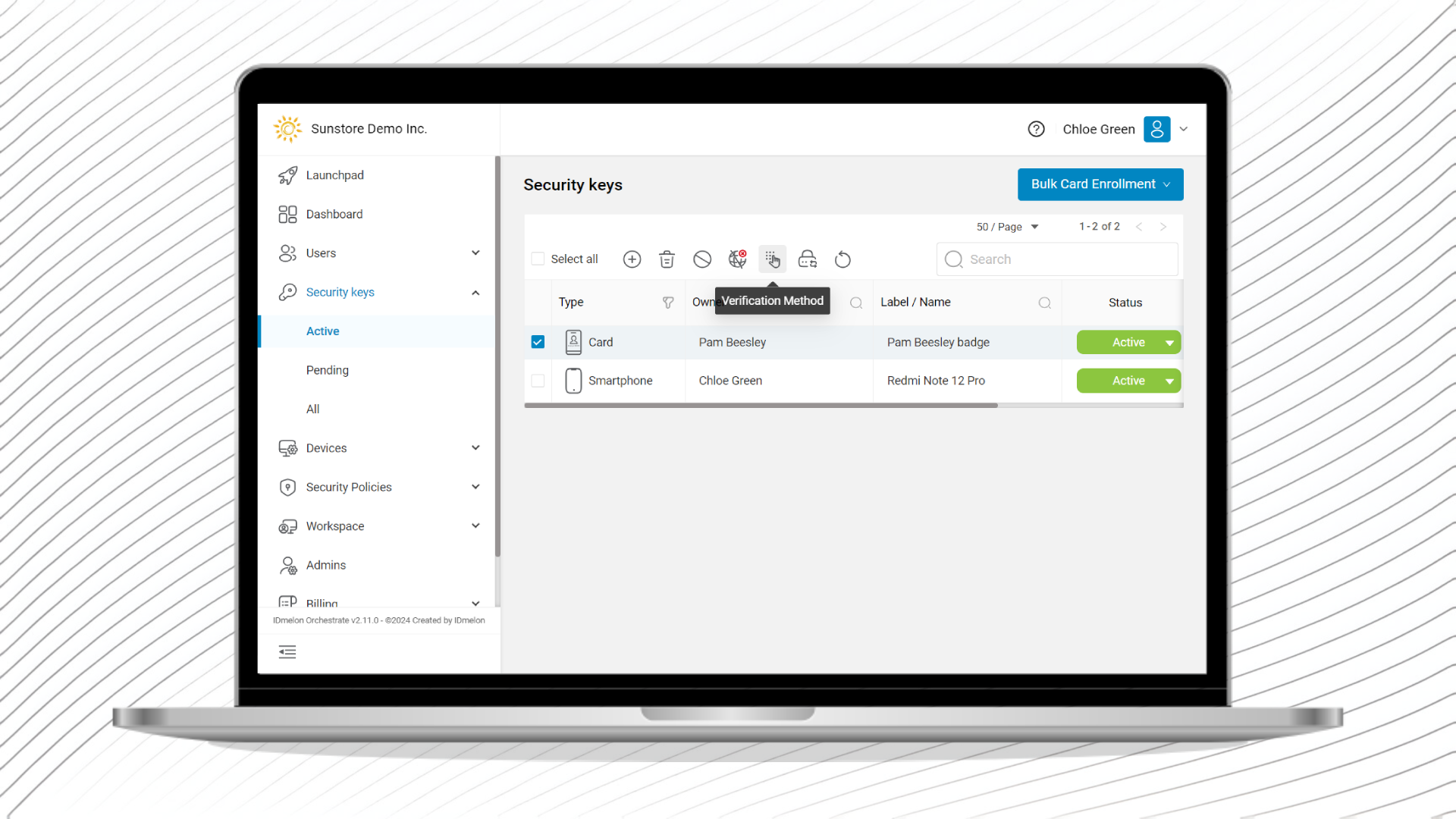
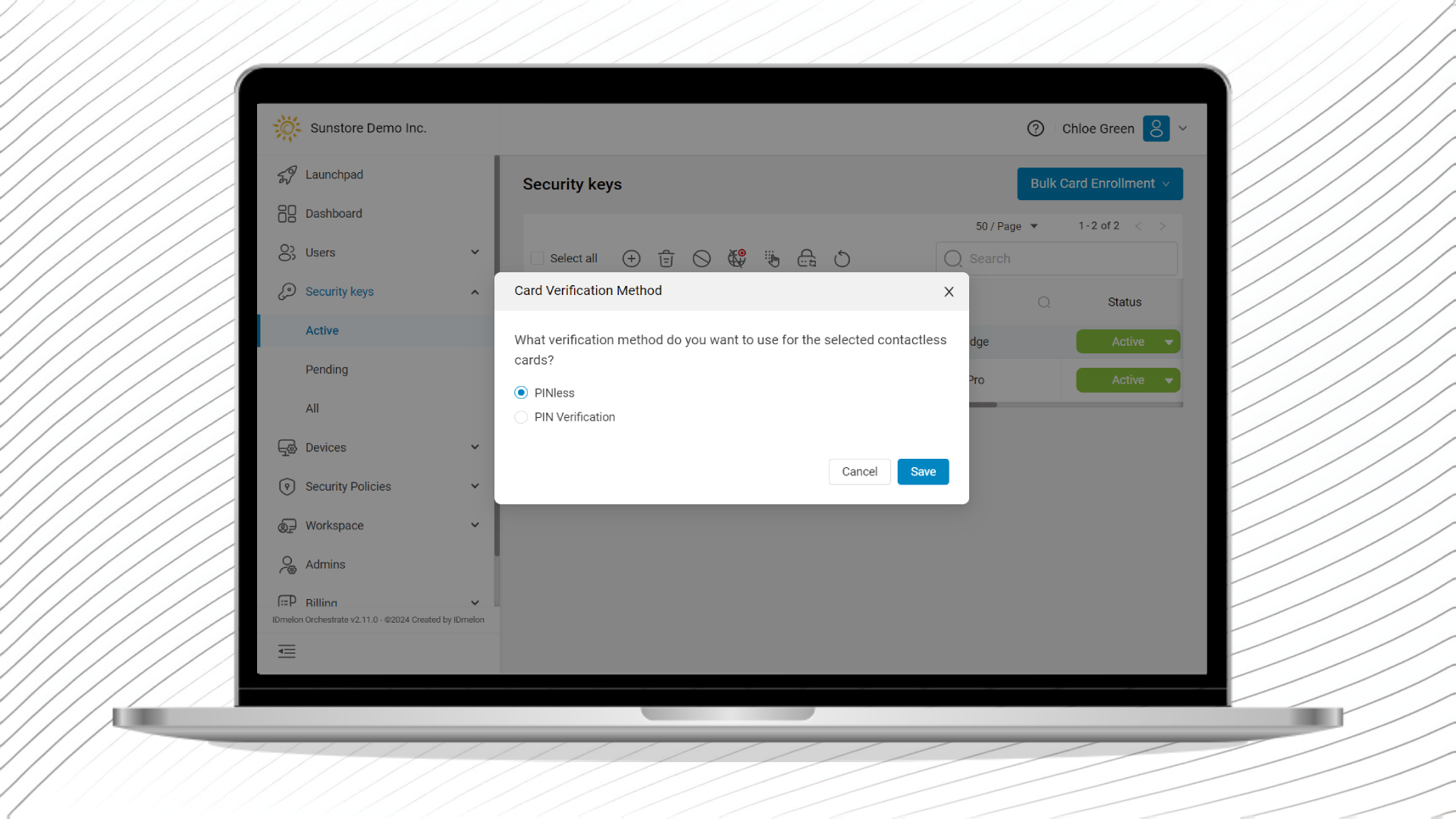
Note: If a contactless card is set to PINless verification, a warning icon will appear next to the card icon.
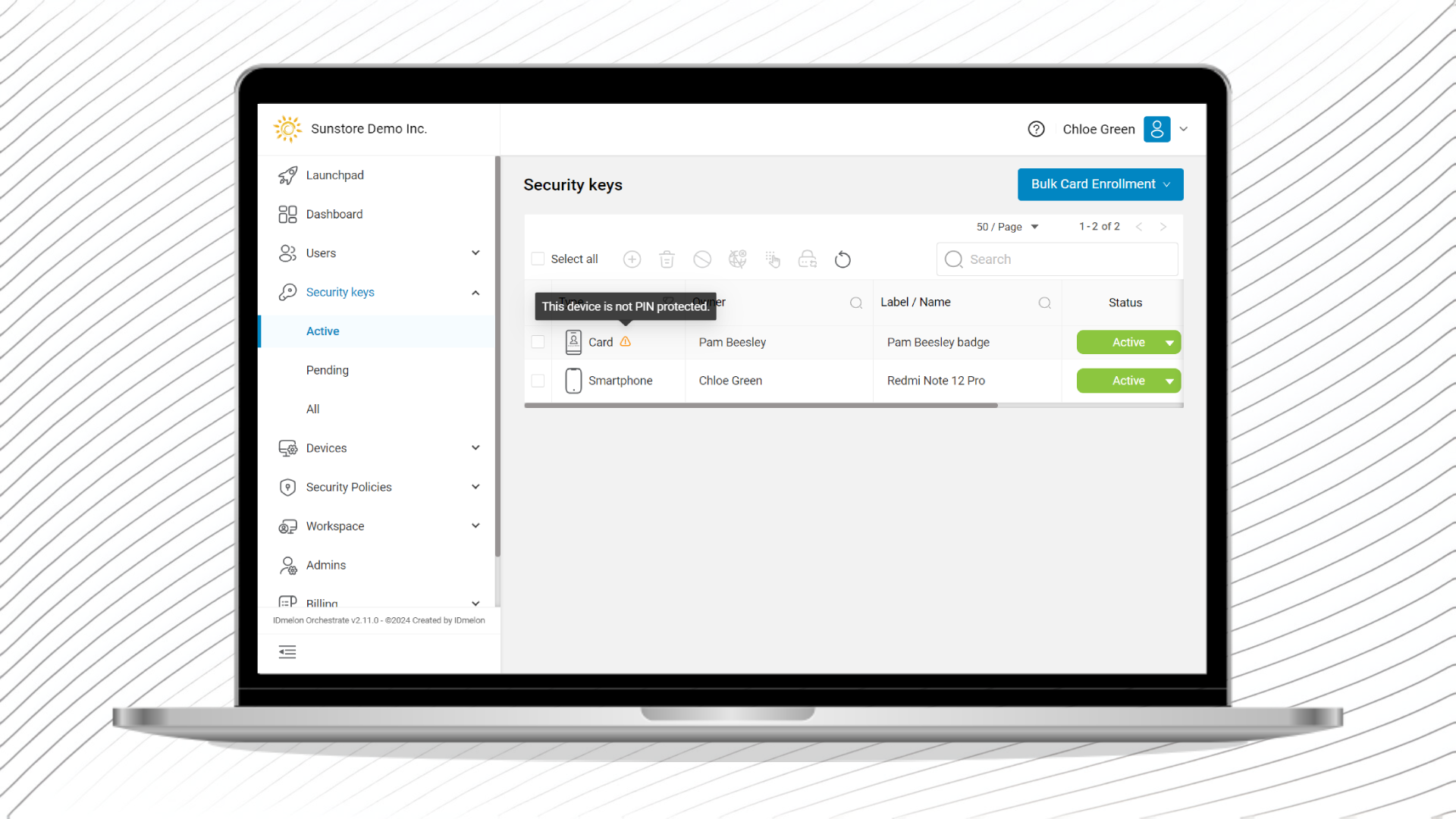
Checking the Current Policy
To view the current policy, use the command:
accesskeycli get-pin-policy
EnablEnabling PIN Verification for Contactless Card and IDmelon Access Key
Step 1: With administrative rights on the device, change the IDmelon Access Key policy using the command:
accesskeycli set-pin-policy -p pin_required
Step 2: Edit the verification method for your contactless card to PIN verification. please refer to Contactless Card section
Silent Installation of IDmelon Access Key with Set Policy
Step 1: Download the IDmelon Access Key (Version 2.5.0.2 or later) (also known as Card Reader Driver).
Step 2: To install the access key with a required PIN, use the command:
installer.exe /S set-pin-policy -p pin_required
To install with a prohibited PIN, use the command:
installer.exe /S set-pin-policy -p pin_prohibited
Important Note: For optimal functionality, ensure the contactless card is set to PINless while the access key is set to prohibited. A contactless card configured for PIN verification will not function with an Access key that is set to prohibited and vice versa.