OneLogin
⚠️ Important Notice
The content in this document is currently under review and will be updated soon. We are actively working on providing you with the most accurate and up-to-date information. Thank you for your patience and understanding.
In this document you are going to set up IDmelon as an external IdP to the OneLogin.
Login to OneLogin administration panel
- Login to OneLogin.
- Open OneLogin dashboard.
- On the right side of navbar click onAdministration

Add Identity Provider
- Tab then click on Trusted idps
- Click on New Trust
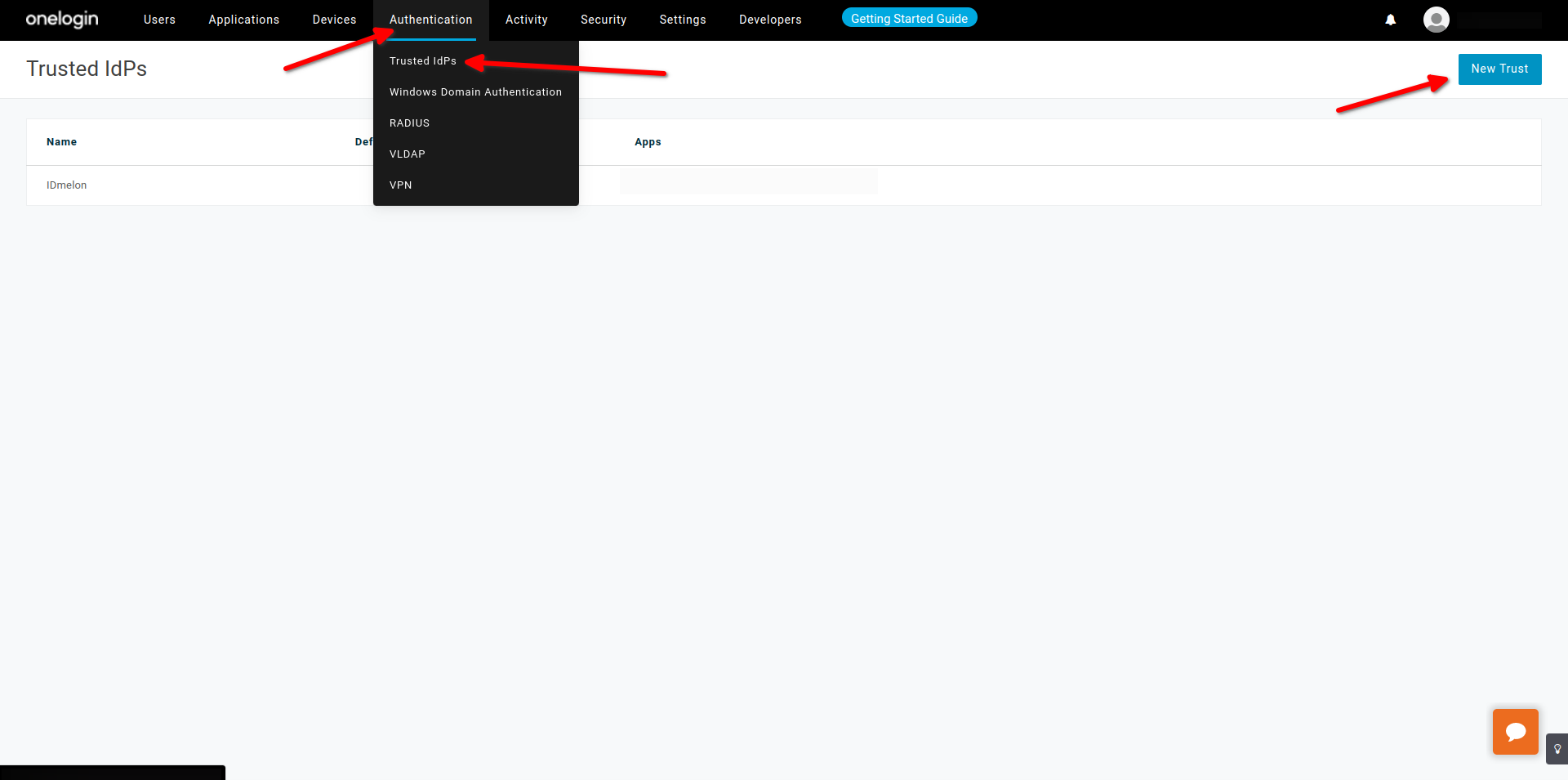
- Choose a custom name at the left side of page
- Enable Trusted IDP, for this action certificate validation is necessary
- Enable Show in Login panel, Choose Custom logo
- IDmelon Logo Domain :
Get all values for
{..}from your IDmelon panel. If you are currently login here, you will see the replaced values instead.
- Issuer : Show in Login panel, idp_issuer_uri
- Email Domains : The Email Domains field is used to automatically invoke this Trusted IdP when a user enters their email address at login time - if the email address is unrecognized, but belongs to one of the domains listed, then this TIdP will be invoked via an authentication request (SAML, OIDC or OAuth as appropriate), Example = idmelon.com
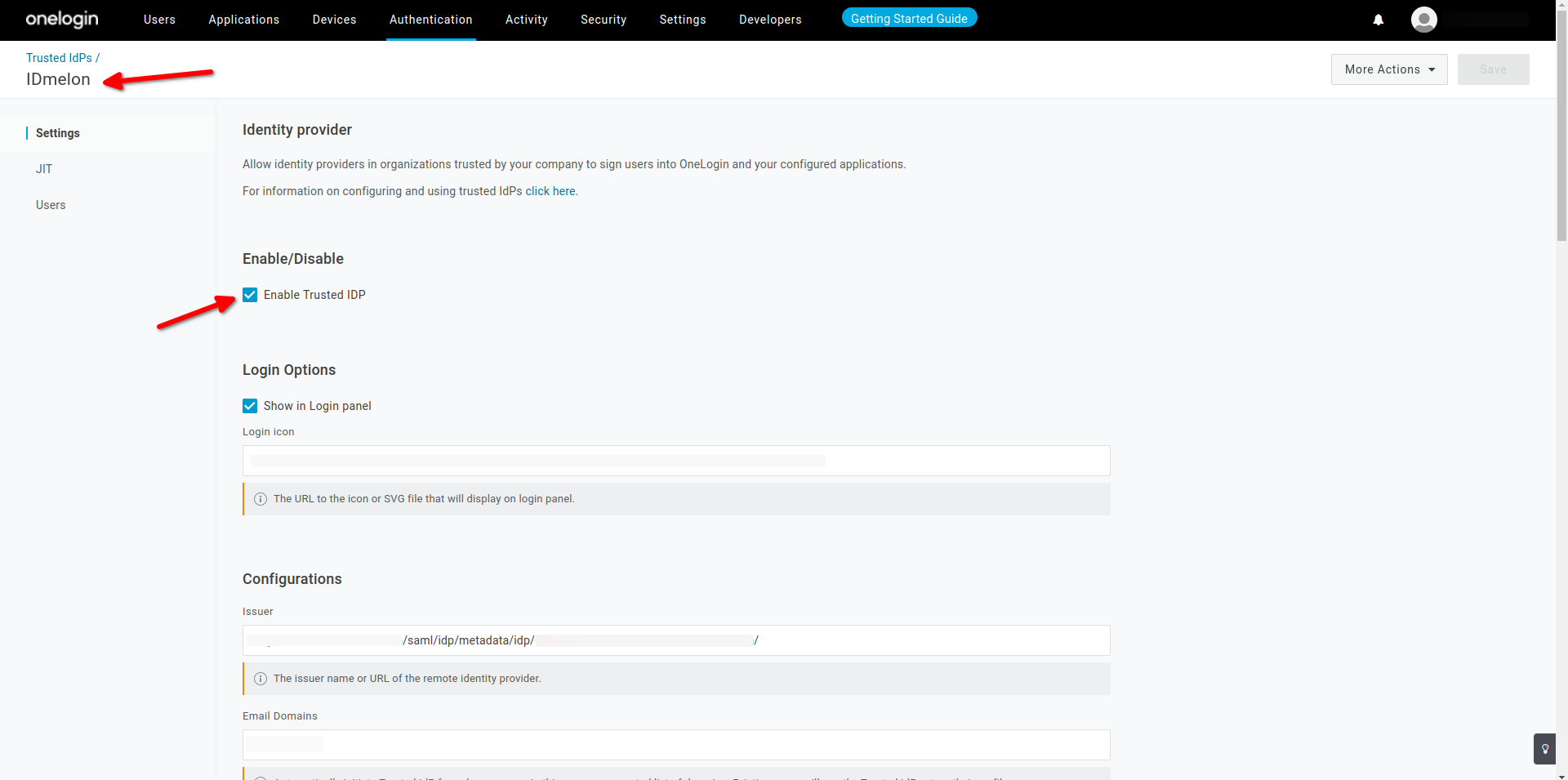
- To enable Standard mode, check Sign users into OneLogin. This allows inbound identities from the Identity Provider to be matched to local user accounts within the tenant, via responses to the /access/idp endpoint.
- To send the user identity within the authentication request sent to the Trusted Identity Provider, check Send Subject Name ID or Login Hint in Auth Request: if the Trusted IdP is configured to use SAML, then the authentication request is sent as a Subject NameID parameter whilst if OIDC or OAuth is used, the same information is sent as a query string parameter called login\_hint. This feature is to provide an improved user experience by avoiding the need for the user to provide an identifier to both OneLogin and the Trusted IdP.
- Sign users into OneLogin
- Send Subject Name ID or Login Hint in Auth Request
- SAML - hard-coded to extract the SAML Subject NameID. It can’t be changed.
- User Attribute Mapping : Email
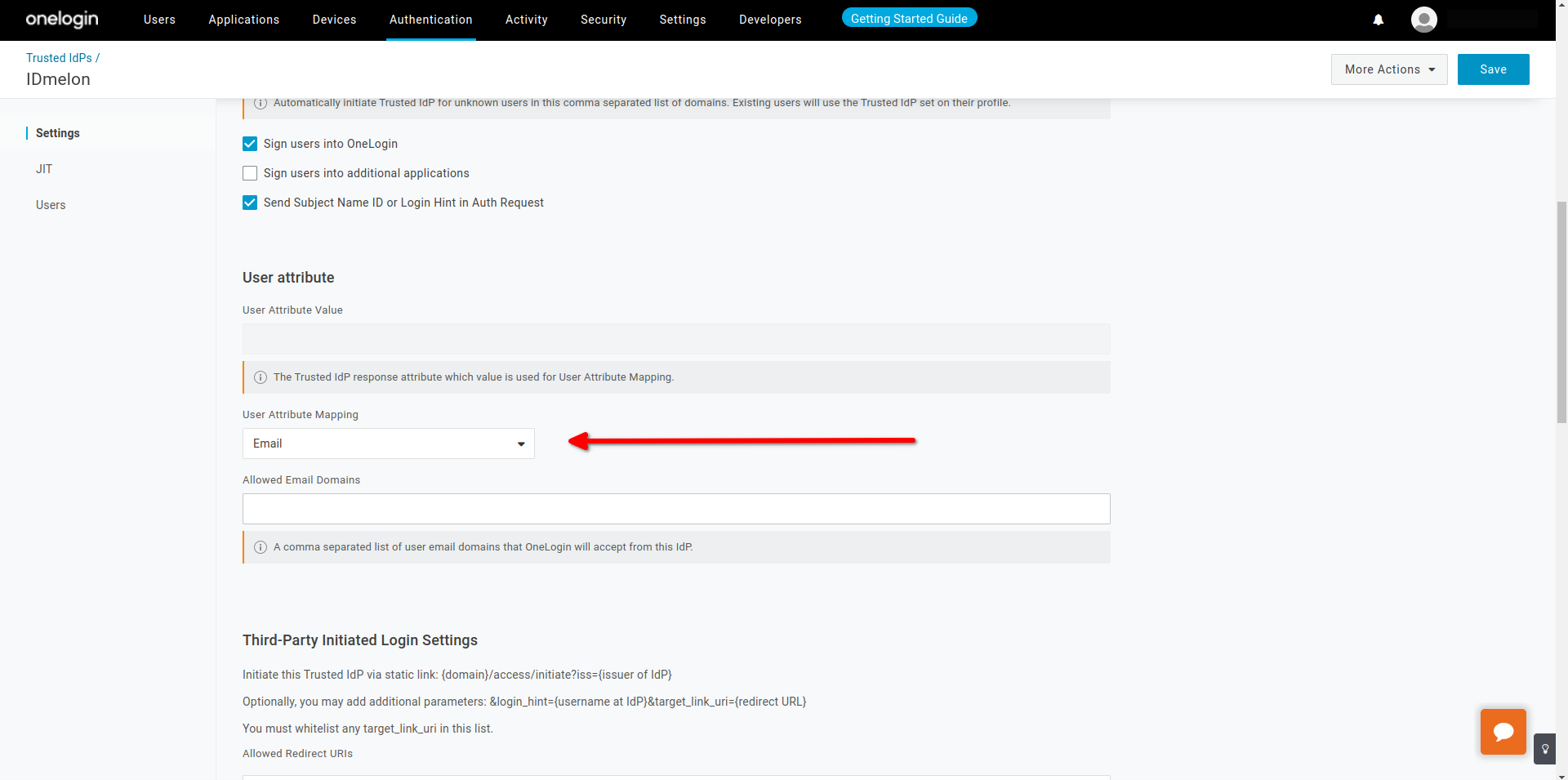
Get all values for
{..}from your IDmelon panel. If you are currently login here, you will see the replaced values instead.
- IdP Login URL : idp_single_sign_on_url
- IdP Logout URL : idp_single_sign_on_url
- IdP Issuer URI idp_issuer_uri
Note : please save the configuration then scroll it to continue with certificate part.
IDmelon SAML configuration
You should copy values of below fields from the Okta panel to the IDmelon Panel:
- entity id: Copy SP Entity ID
- single log out: Copy SP logout url
- Assertion Consumer Service URL :
https://{your custom subdomain}.onelogin.com/access/idp
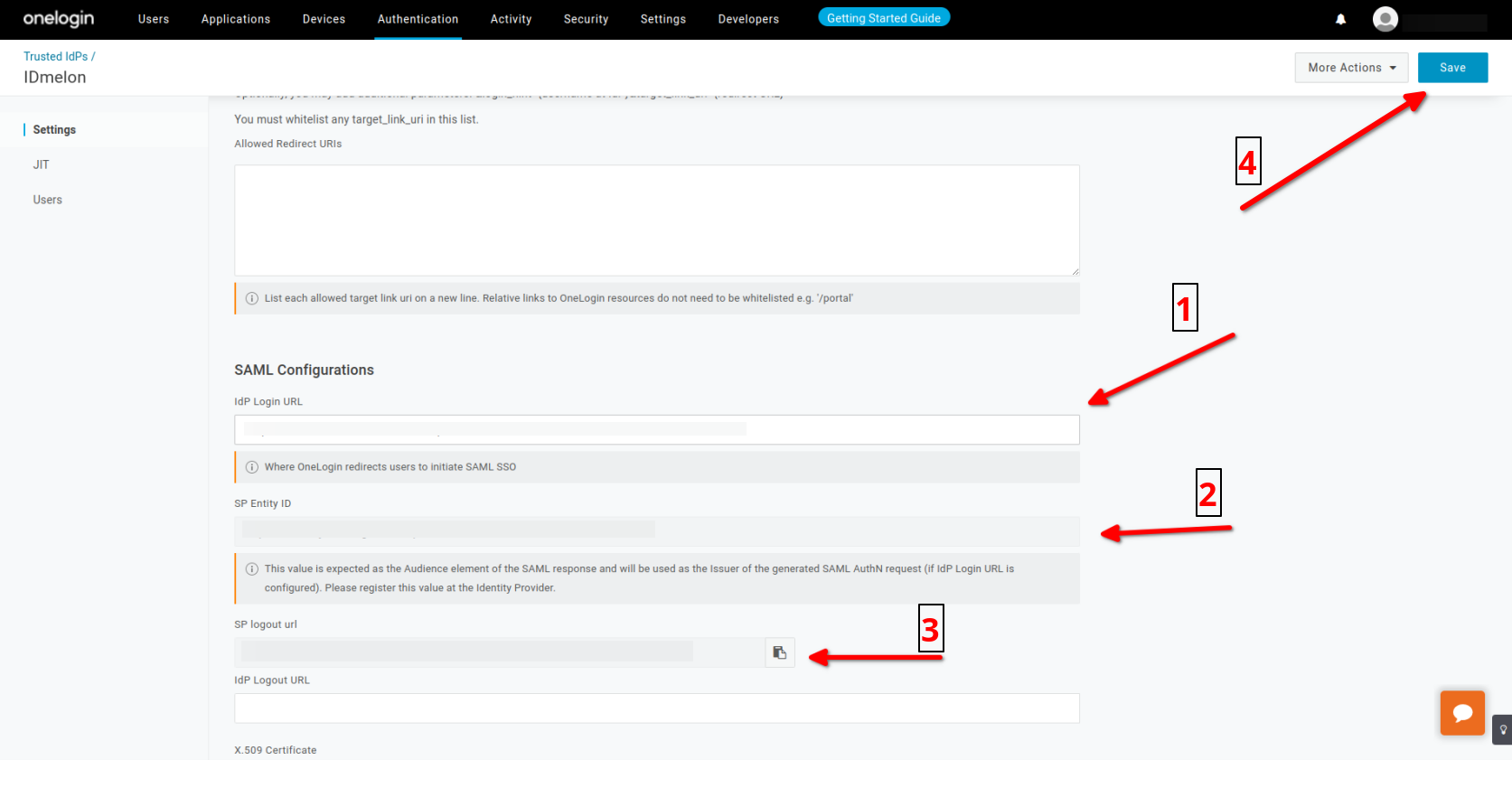
- Choose : X.509 Certificate = Standard Strength Certificate (2048-bit)
- Choose : X.509 Certificate = Standard Strength Certificate (2048-bit)
- Click on View Details
- Choose : SHA256
- Download : X.509 Certificate
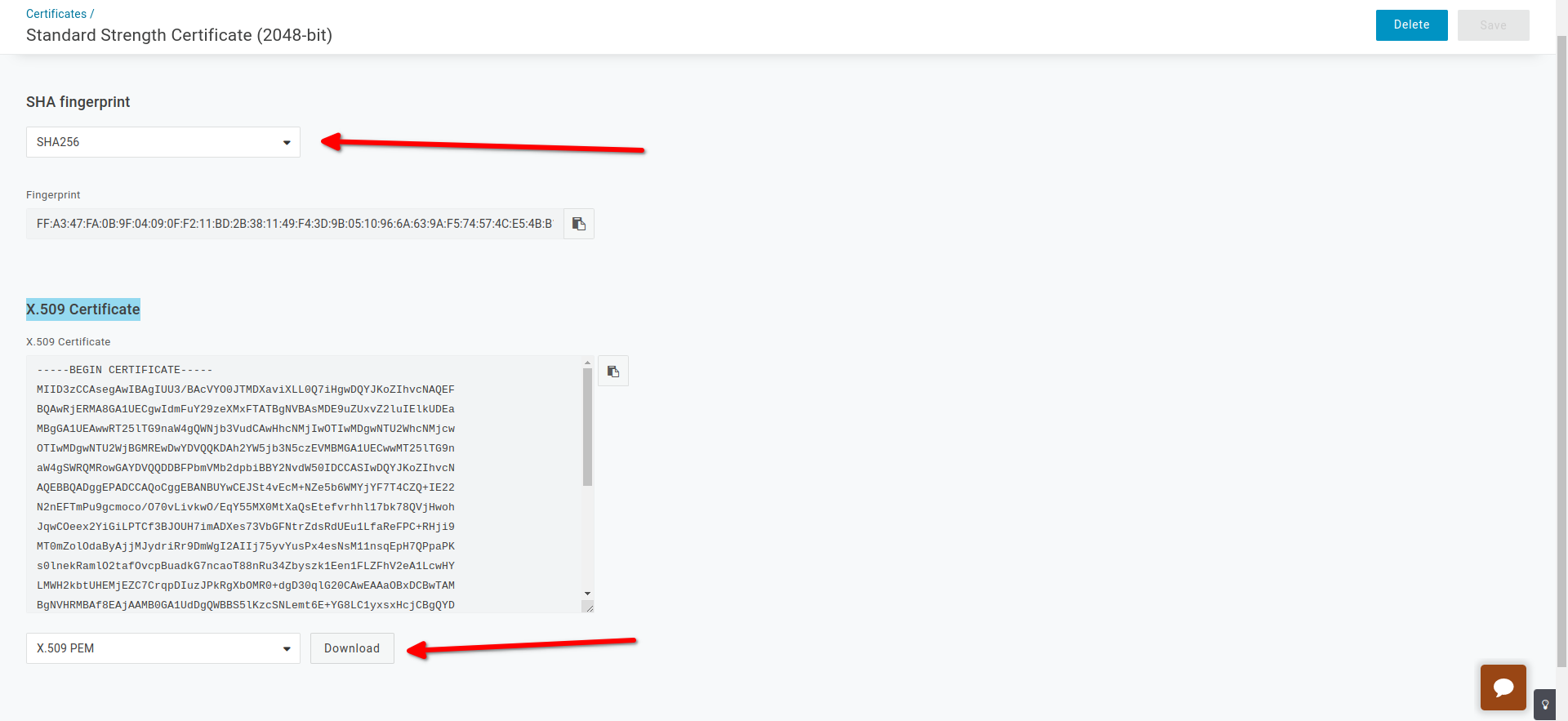
- Click on Save
- Trusted IdP Certificate :
idp_certificate_download_url - JIT : Enable, Set User TIDP after user creation

- Enable
- Set User TIDP after user creation
- Click on Save.
Enable SSO
- Click on More Actions then click on Set as default Trusted Idp.
- this option will activate sso for all users..
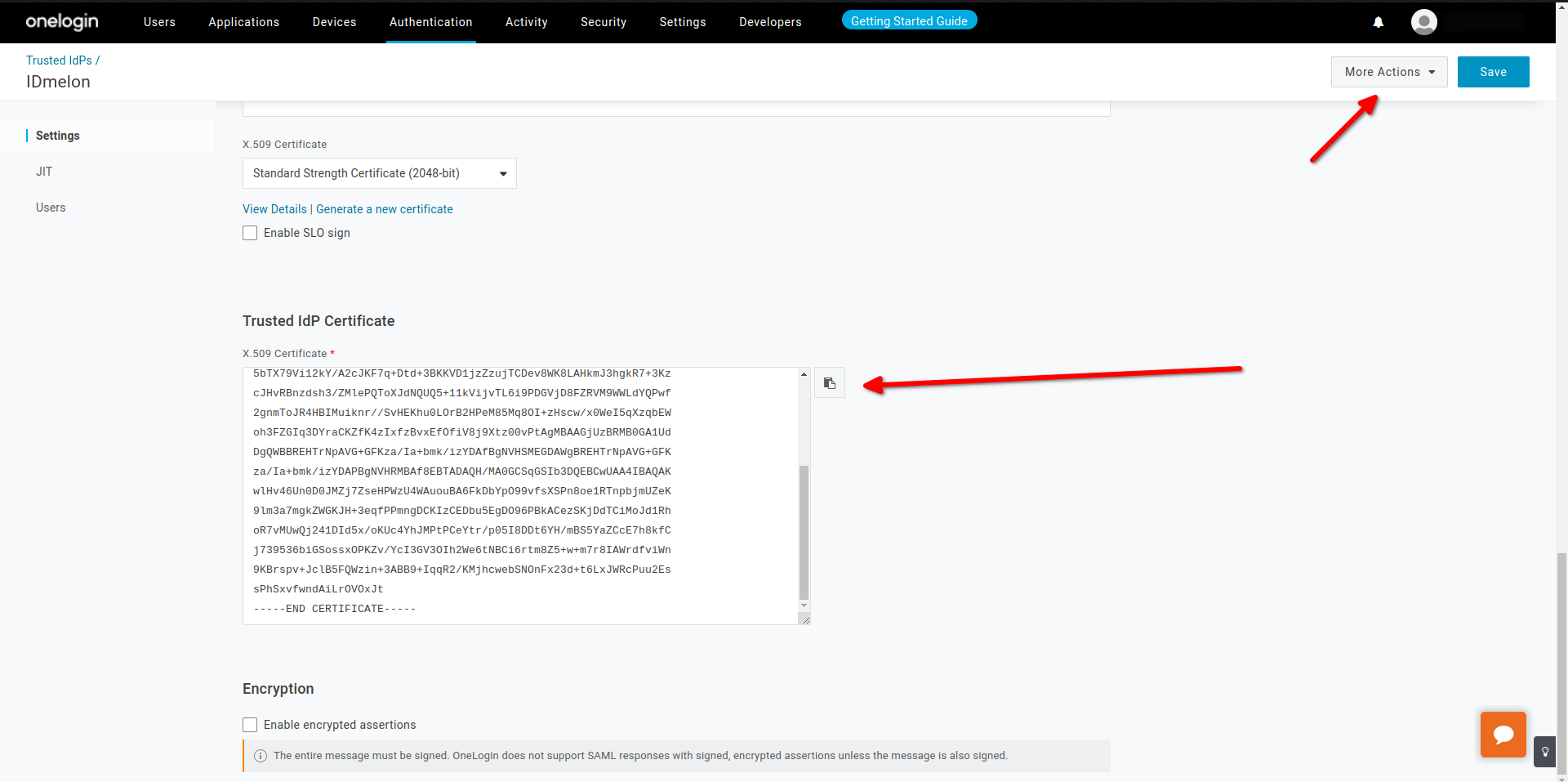
- OR Enable sso for special users.
- Click on specialuser then Click on Authentication.
- Choose Custom Trusted IDP.
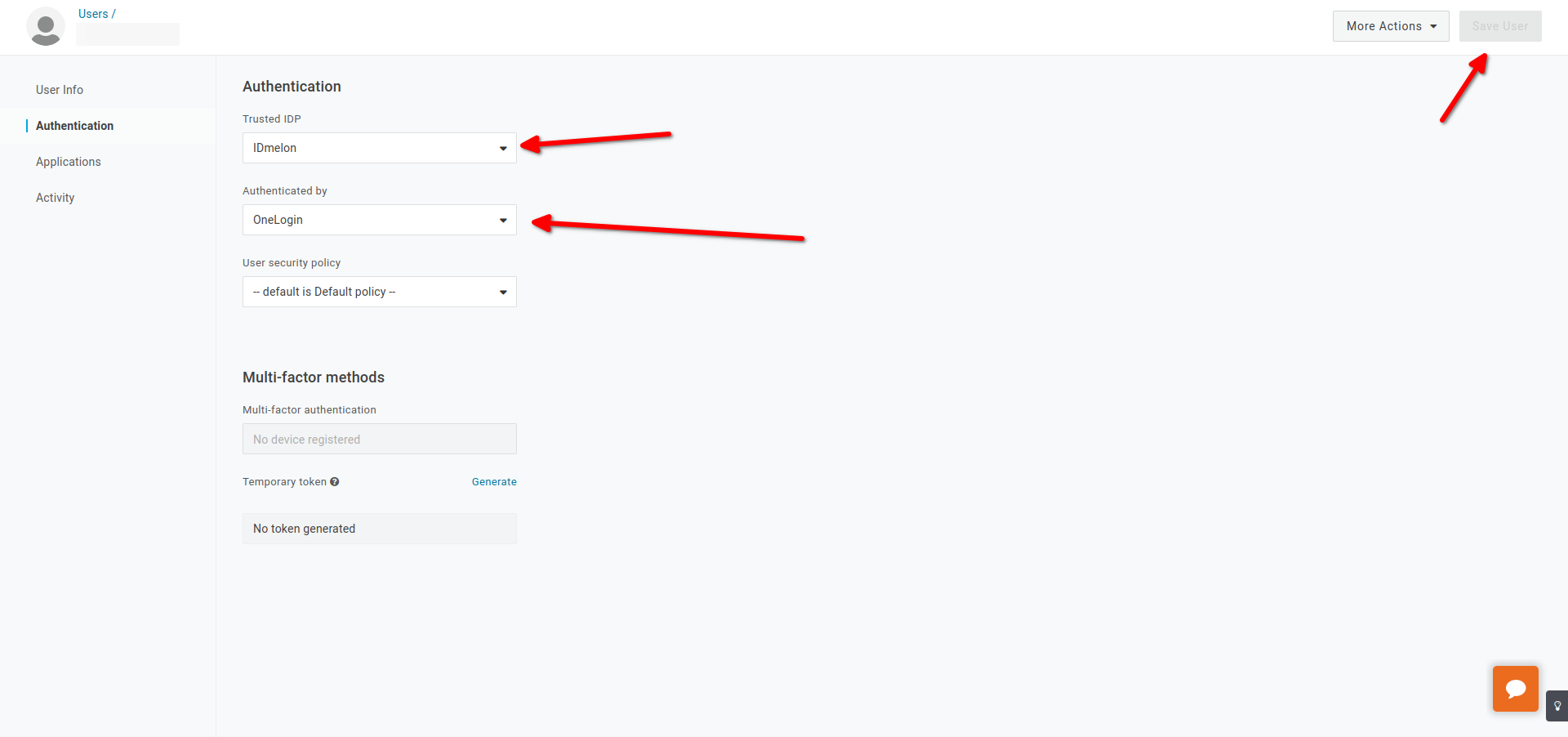
- Click on Save.
API Token
GET API Token for user provisioning in OneLogin
- Click on Developers then API Credentials.
- Click on New Credential .
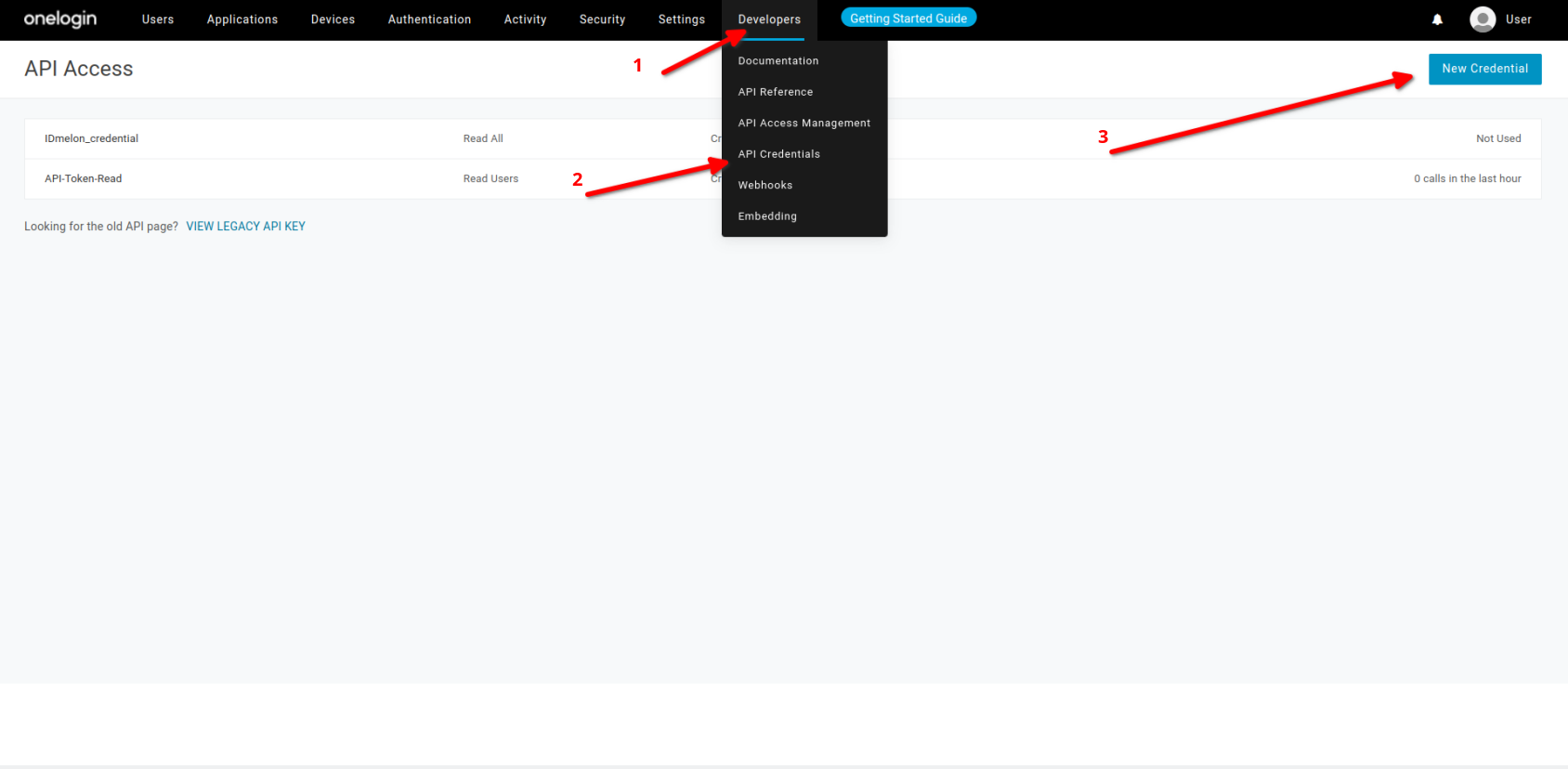
- Choose Custom Name.
- Click on Manage all.
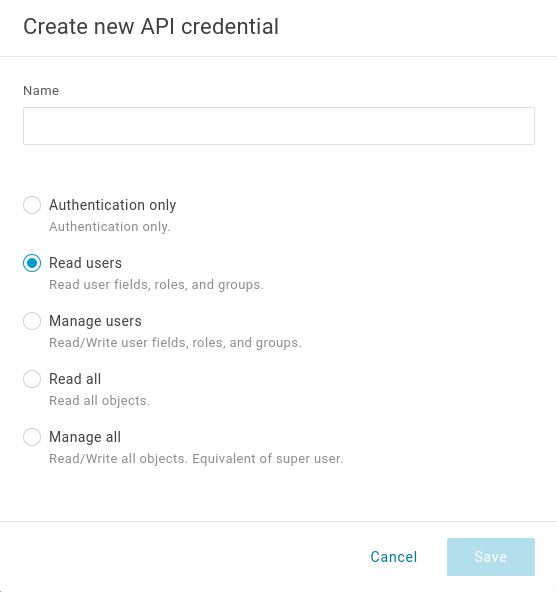
- Save.
Custom name API Copy Client ID
- Copy Client Secret.
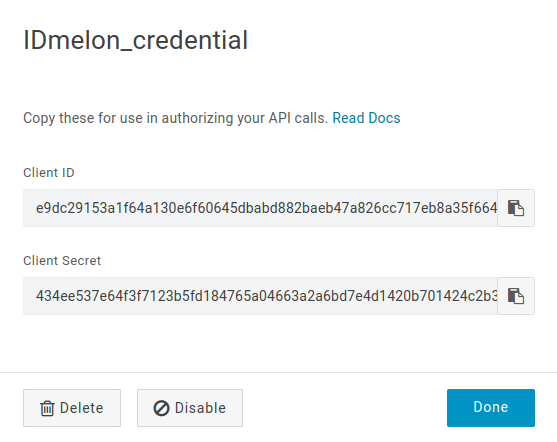
- Done.